なげなわツール
2,807 views♪

なげなわツールのご紹介です![]()
こちらはほんとによく使う機能です![]()
編集したい部分を囲むと点線が現れまして![]() そこの部分を編集できるようになるんです
そこの部分を編集できるようになるんです![]()
手書きやテキスト、画像にも使える機能です![]()
ただ、指では反応しないため![]() ペンシルで操作することになります
ペンシルで操作することになります![]()
では1つずつご説明していきますね![]()

操作対象の選択
なげなわツールは操作の対象をあらかじめ設定することができます![]()
テキストや画像などを選んで編集できるので![]() 間違って選んでしまうこともありませんね
間違って選んでしまうこともありませんね![]()
設定は簡単で、なげなわツールのアイコンは、ツールバー上の点線で描かれたアイコンになりますので![]() そちらを2回タップします
そちらを2回タップします![]()
すると以下のようにでてくるので、操作したい項目のみONにします![]()
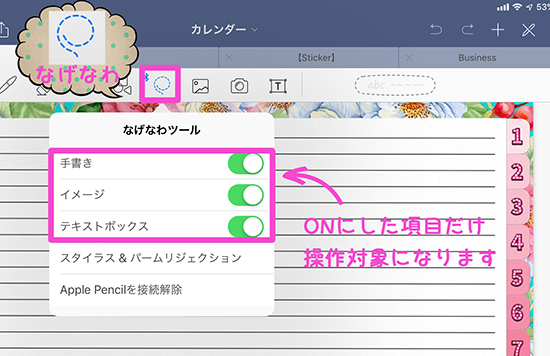
これだけです![]()
簡単ですね![]()
では、操作のご紹介をしていきます![]()

コピー・ペースト・リサイズ・回転
なげなわツールは手書きやイメージ、テキストなど![]() どれに対しても、コピー・ペースト・リサイズ・回転ができます
どれに対しても、コピー・ペースト・リサイズ・回転ができます![]()
今回は、Photoshopちゃんねるのカレンダーを使って、イメージの操作をしてみたいと思います![]()
カレンダーをご使用になる際、以下のようなスクラップをあらかじめ作っておくと![]() 予定もスタンプのようにぺたぺた貼っていくだけなので
予定もスタンプのようにぺたぺた貼っていくだけなので![]() とても便利ですよ
とても便利ですよ![]()
以下のページでご紹介してますので![]() よろしければご覧になってみてくださいね
よろしければご覧になってみてくださいね![]()
![]()
でははじめます![]()
![]()
スクラップの中から、使いたいイメージをなげなわツールでぐるっと囲みます![]()
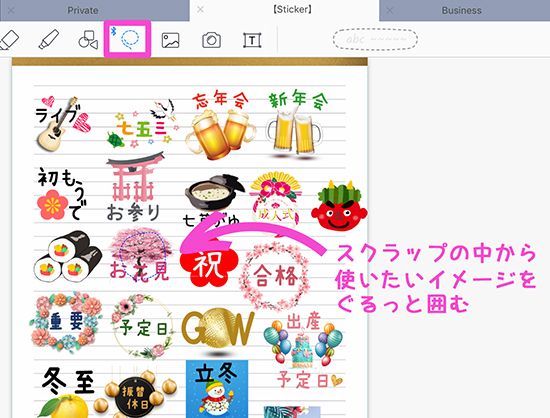
青い点線で囲った後![]() その囲った部分を長押しします
その囲った部分を長押しします![]()
すると編集内容のポップアップが現れるので![]() 編集内容を選ぶんですが
編集内容を選ぶんですが![]() 今回はカレンダーに予定として貼りつけるため
今回はカレンダーに予定として貼りつけるため![]() コピーを選択します
コピーを選択します![]()
ここで![]() カットを選ぶとスクラップから消えてしまうので
カットを選ぶとスクラップから消えてしまうので![]() コピーを選びましょう
コピーを選びましょう![]()
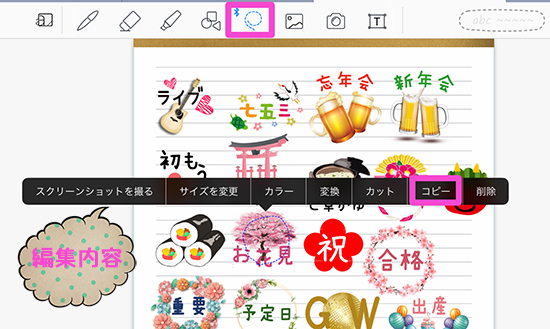
つぎに、カレンダータブをタップしてカレンダーを開き![]() イメージを貼りたい場所に長押しします
イメージを貼りたい場所に長押しします![]()
すると以下のようなポップアップがでてくるので![]() ペーストを選択します
ペーストを選択します![]()
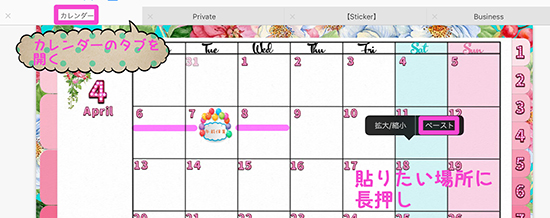
するとイメージが貼りつけられました![]()
サイズの調整や回転、移動させて完了です![]()
![]()
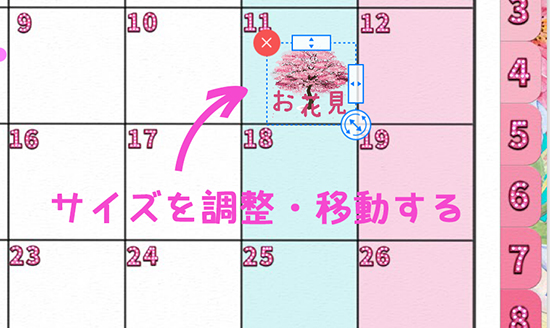
この時、ペーストしたイメージは以下のように調整ができます![]()

また、貼り付けた後も再度長押しして編集を選択すれば![]() またリサイズ等の編集ができますよ
またリサイズ等の編集ができますよ![]()
![]()

冒頭でもお伝えしましたように、この調整はイメージだけではなく![]() 手書きしたものやテキストにも使えます
手書きしたものやテキストにも使えます![]()
ぜひご参考になさってみてくださいね![]()

移動
つぎは、オブジェクトの移動についてです![]()
こちらもひきつづき、カレンダーを使用してイメージの移動をしてみようと思います![]()
操作は簡単で![]() まず移動させたいイメージを、なげなわツールでぐるっと囲みます
まず移動させたいイメージを、なげなわツールでぐるっと囲みます![]()
そのまま長押しして、ポップアップのカットを選択します![]()
イメージは消えてしまいますが![]() 大丈夫です
大丈夫です![]()
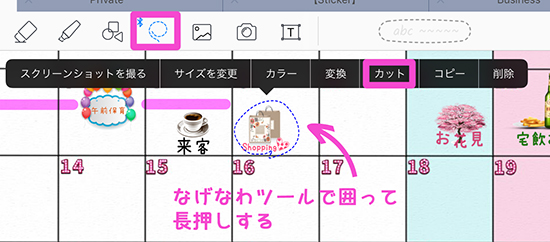
つぎに、貼りつけたい場所で長押しして![]() ペーストを選択します
ペーストを選択します![]()

すると![]() イメージを違う場所に移動できました
イメージを違う場所に移動できました![]()

今回のように、カレンダーで予定の変更をするときもすぐできますね![]()
![]()

削除
つぎは、オブジェクトの削除についてですが、こちらはもっと簡単です![]()
こちらもカレンダーでご説明します![]()
削除したいオブジェクトをなげなわツールで囲みます![]()
長押ししてポップアップメニューから削除を選択するだけです![]()
![]()
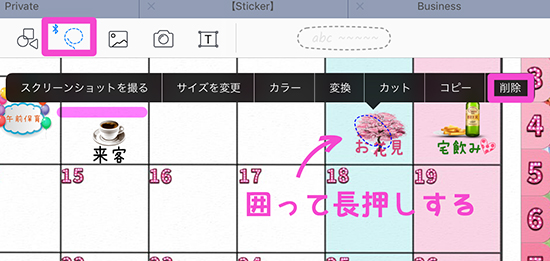
削除されてますね![]()
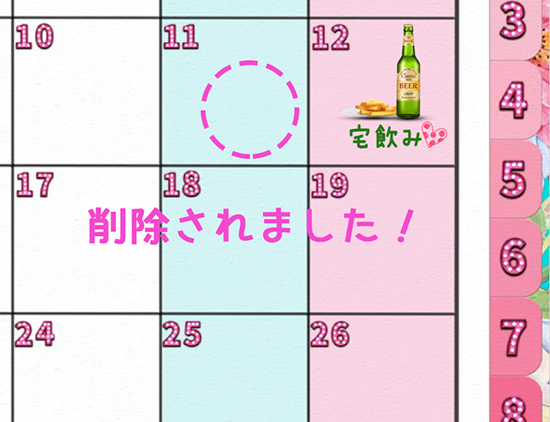
間違えたり![]() 予定変更の時も
予定変更の時も![]() いつでも使えますね
いつでも使えますね![]()
削除については以上です![]()

スクリーンショット
つぎは、スクリーンショットについてです![]()
こちらは、例えば![]() カレンダー1週間分など
カレンダー1週間分など![]() 一部分を共有するのにも使えますね
一部分を共有するのにも使えますね![]()
友達や家族にLINEで送ったり![]() 保存したりができます
保存したりができます![]()
では、カレンダーの1週間分を使ってご説明していきますと![]()
まず対象となる範囲を、なげなわツールで囲って長押しします![]()
次に、でてきたポップアップからスクリーンショットを撮るを選択します![]()
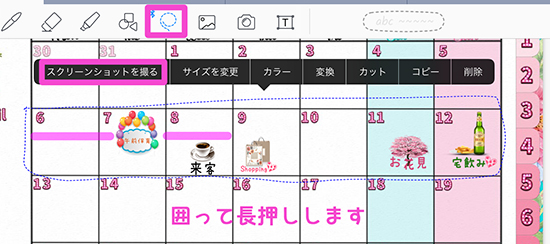
すると以下のようになるので、右上のアイコンをタップします![]()
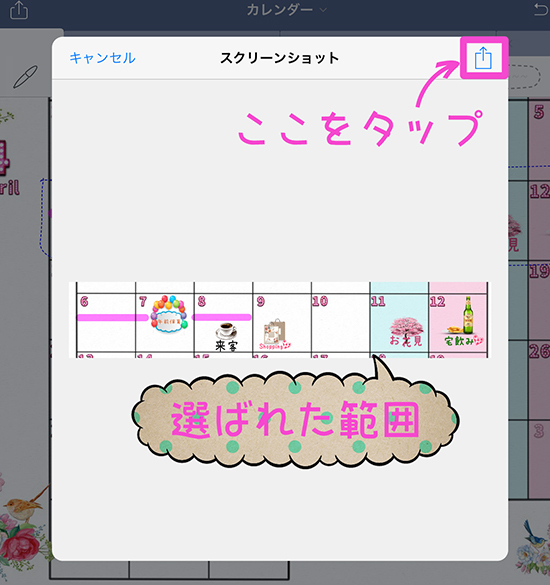
すると以下のようなポップアップがでるので、その中から希望する操作を選択します![]()
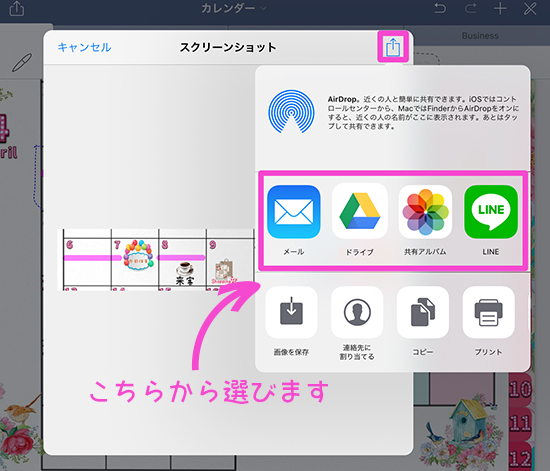
メールで送ったり![]() クラウドやアルバムに保存したり
クラウドやアルバムに保存したり![]() LINEで送ったりができます
LINEで送ったりができます![]()
その下のグレーの項目からも選択できますよ![]()
とても便利ですよね![]()
![]()
もちろんページ全体を送ったりすることもできますが![]() 全部は見せたくない
全部は見せたくない![]() という方もこれなら使えますよね
という方もこれなら使えますよね![]()
![]()
ぜひ便利なスクリーンショット![]() ご活用くださいね
ご活用くださいね![]()

テキストに変換
つぎは、手書きの文字をテキストに変換する機能です![]()
例えば、共有するときなど手書きではなくテキストで送りたいときに便利ですよね![]()
私もよく使います![]()
![]()
ではやっていきます![]()
まず。手書きの変換したい部分を、なげなわツールで囲みます![]()
囲った後、長押ししてポップアップから変換を選択します![]()

するとさらにポップアップがでてきますが![]() ここでテキストに変換されているのがわかります
ここでテキストに変換されているのがわかります![]()
さらに右上のアイコンをたっぷします![]()
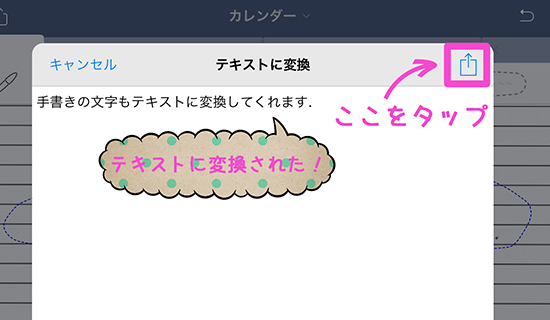
すると以下のようになるので、スクリーンショットの時と同様に好きな動作を選択します![]()
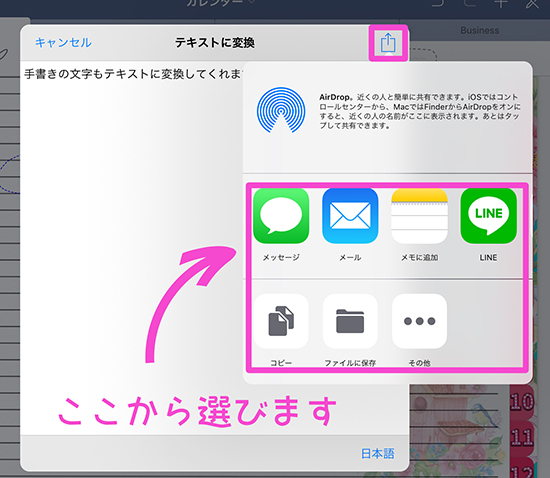
こちらも、LINEやメールで送ったり![]() 保存ができます
保存ができます![]()
ただし![]() 変換に関してですが、記号は変換できないようです
変換に関してですが、記号は変換できないようです![]()

カラーの変更
最後にカラーの変更です![]()
こちらも、変更したい部分をなげなわツールで囲って長押しをします![]()
![]()
そしてでてきたメニューからカラーを選択します![]()
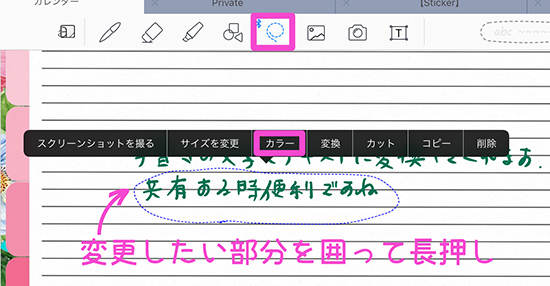
すると以下のようになるので、プリセットやカスタムで色を選択します![]()

カラーが変更されました![]()
![]()

カラーの変換は、手書きだけではなく![]() テキストも変換できますよ
テキストも変換できますよ![]()
![]()
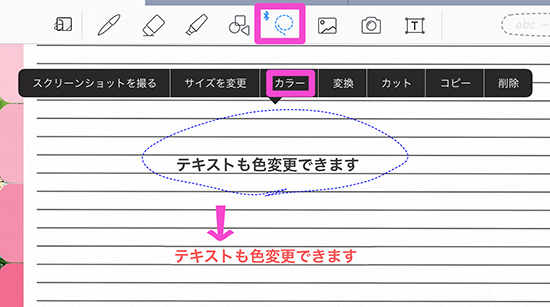
いかがでしたでしょうか![]()
長くなってしまいましたが![]()
![]()
なげなわツールは、イメージや手書きやテキストを囲って![]() いろんな操作ができる大変便利なツールです
いろんな操作ができる大変便利なツールです![]()
GoodNotesではかなりよく使うツールだと思います![]()
La Reve Designのカレンダーでも、スタンプを貼ったり![]() 予定を変更したり
予定を変更したり![]()
![]() 予定を共有したり
予定を共有したり![]() いろいろな場面で使います
いろいろな場面で使います![]()
ぜひ使いこなしていきたい機能ですね![]()
![]()











 0
0












