手書き・テキストについて
4,364 views♪

GoodNotesは、アップルペンシルを使って手書きで文字はもちろん![]() 絵や図形など好きなものが描けたり
絵や図形など好きなものが描けたり![]()
テキスト機能を使ってテキストを記入したりができます![]()
私の場合は![]() 字が下手なこともあって
字が下手なこともあって![]() よくテキスト機能を使っています
よくテキスト機能を使っています![]()
![]()
iPadのケースをキーボード付きのものにしておくとテキスト記入も楽ですよね![]()
![]()
![]()
たとえばこんな感じの![]()
長くなりますが、今から手書き・テキスト機能のご紹介をしていきます![]()

【GoodNotes 5】手書き・テキストツール
手書きやテキストのツールを使用するには、まずページ右上のペンのようなデザインのアイコンをタップします![]()

すると、ペンのアイコンの下あたりに、ツールが一覧となって現れます![]()
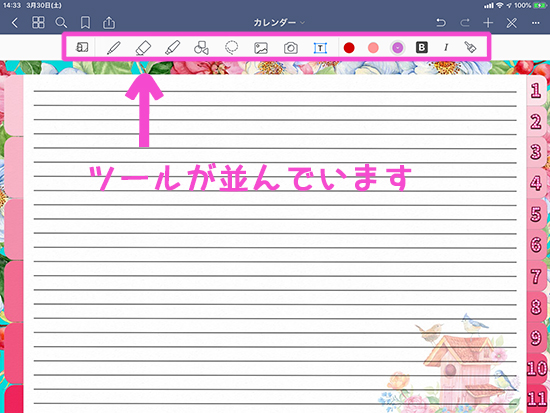
この中の以下の4つを今回は使っていきたいと思います![]()
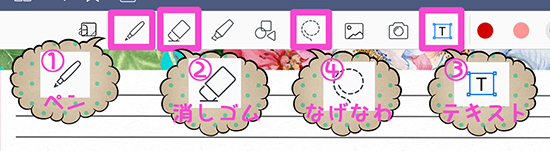

①ペン(手書き)ツール
ペンツールのアイコンを2回タップすると、以下のようなポップアップがでてきます![]()
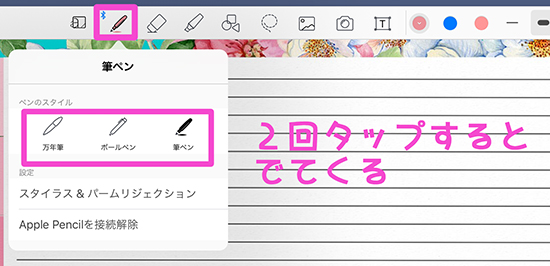
ここで3種類のペンが選べます![]() 万年筆・ボールペンは今まで通り
万年筆・ボールペンは今まで通り![]() GoodNotes 5 から新たに筆ペンも加わりました
GoodNotes 5 から新たに筆ペンも加わりました![]()
![]()
![]()
これ、私個人の感想ですが![]() 今まで手書きで文字を書くのが苦手だったのですが
今まで手書きで文字を書くのが苦手だったのですが![]() わりと筆ペンで書くとましに見える気がして
わりと筆ペンで書くとましに見える気がして![]() 結構気に入ってます
結構気に入ってます![]()
![]()
わかりづらいですが![]() 文字を書くとこんな感じです
文字を書くとこんな感じです![]()

さらに、右の丸い色の部分をタップすると、以下のような画面があらわれます![]()
カラーが選べるんですね![]()
もちろんここから選んでいくことはできるんですが![]() 今回はさらに好きなカラーを設定してみたいと思います
今回はさらに好きなカラーを設定してみたいと思います![]()
なので、以下の画面の右上の編集をタップします![]()

すると以下のようにカラーを追加できるようになるので![]() +がついている丸をさらにタップします
+がついている丸をさらにタップします![]()
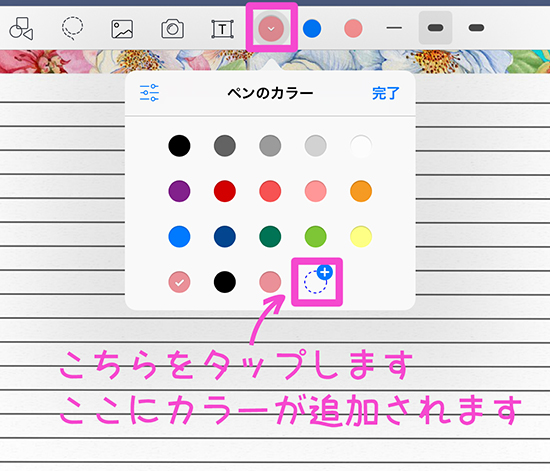
ここで![]() そのままカラーを設定することもできますが
そのままカラーを設定することもできますが![]()
私自身は、カラーをみて選んでいきたいので![]() いつもColor-Sample.comさんからカラーを拾っています
いつもColor-Sample.comさんからカラーを拾っています![]()
![]()
Color-Sample.comさんのページの上のカラーが並んでいる部分から、お好きなカラーを選びます![]()
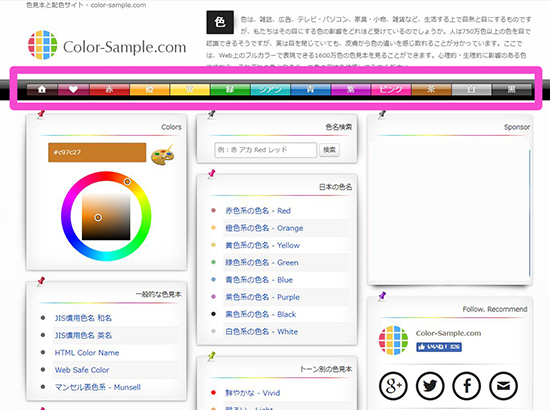
例えばピンクを選ぶと![]()
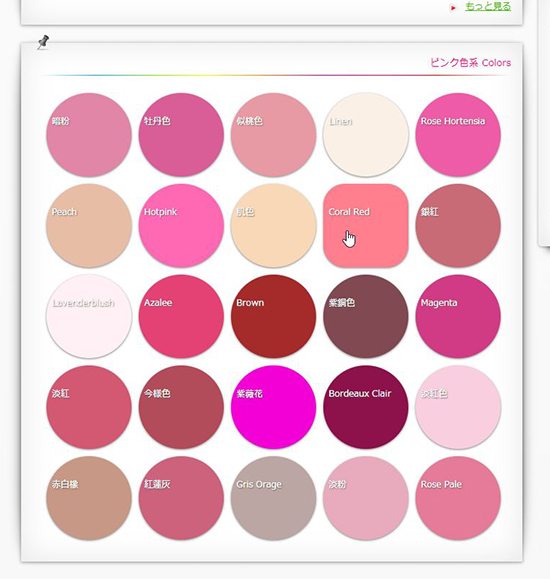
このようにランダムに選ばれたいろんなピンクが表示されます![]()
そこからさらに好きなカラーを選ぶと![]() 選んだカラーの情報が表示されます
選んだカラーの情報が表示されます![]()
以下の囲った部分の情報をGoodNotesのカラーに記入すればいいんです![]()
![]()
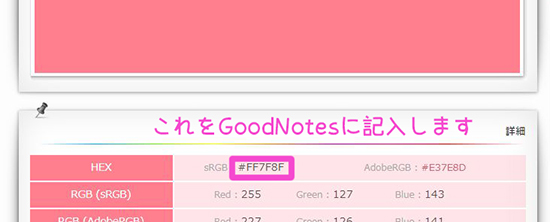
ここでまたGoodNotesに戻ります![]()
![]()
さきほどの画面にカラー番号を入力し![]() プリセットに追加をタップすると、色が新たに追加されます
プリセットに追加をタップすると、色が新たに追加されます![]()
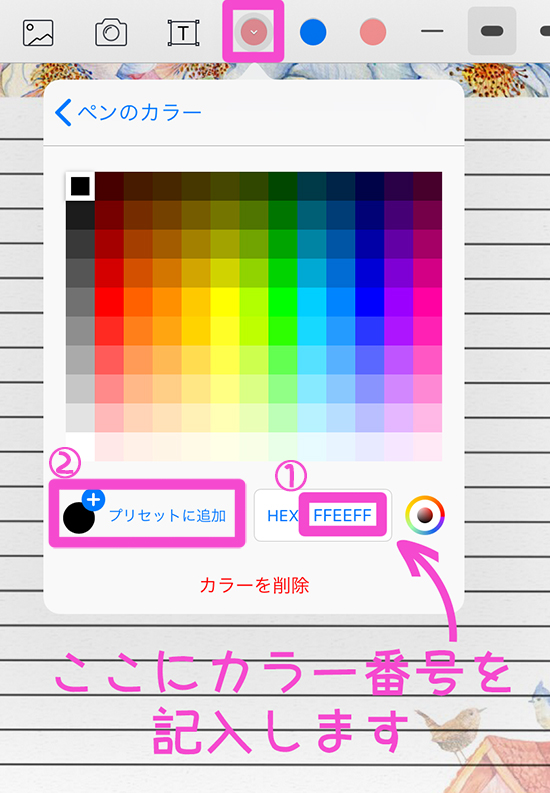
そして、カラーの右にあるのは線の太さの設定です![]()
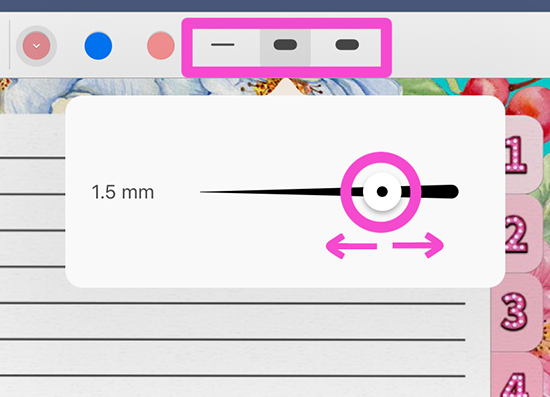
ペンツールはざっとこんな感じです![]()

②消しゴムツール
次は、消しゴムツールですが、消しゴムツールは簡単です![]()
ペンツール等で描いたものを消してくれます![]() ただし
ただし![]() テキストは消すことはできません
テキストは消すことはできません![]()
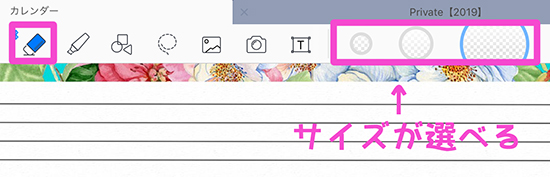
このように消しゴムのサイズが3種類選べます![]()
また、以下のようにオンにしておけば、蛍光ペンのみ消去をすることができます![]()
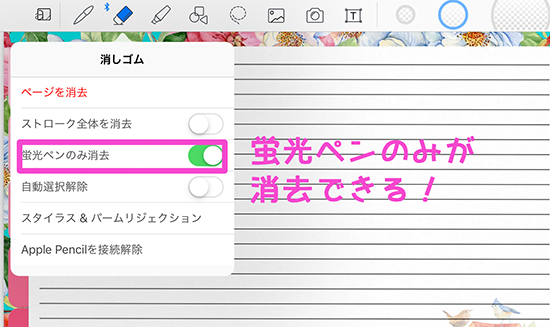
消す範囲にあわせて変更してみてくださいね![]()
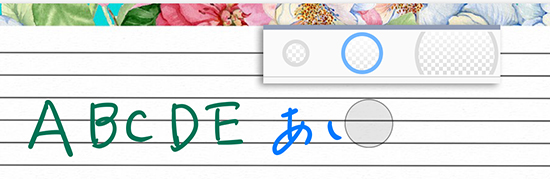

③テキストツール
テキストツールは4つの設定アイコンがあります![]()
カラー・太字・斜体・詳細設定ができます![]()
こちらはiPadを使ってご紹介しておりますが![]() iPhoneでカレンダーに記入するときは、ペンシルは使えませんので
iPhoneでカレンダーに記入するときは、ペンシルは使えませんので![]() このテキストツールを使います
このテキストツールを使います![]()
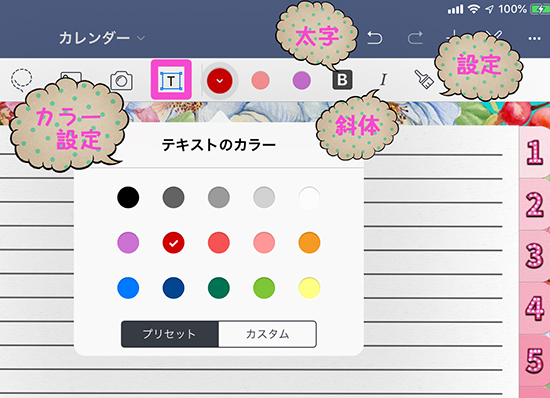
カラーの設定は、ペンツールと一緒で![]() 一覧から選ぶこともオリジナルで登録することもできます
一覧から選ぶこともオリジナルで登録することもできます![]()
あとは上の画像のとおりですね![]()
![]()
さらに一番右のブラシの形をした設定アイコンをタップしてみると![]()
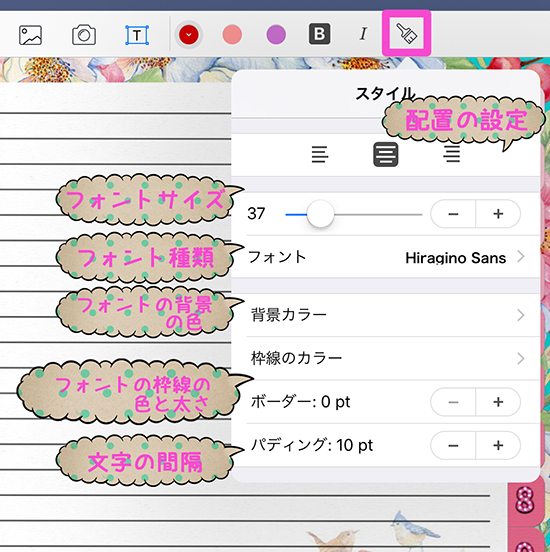
このようになっています![]()
![]()
フォントの種類も![]()
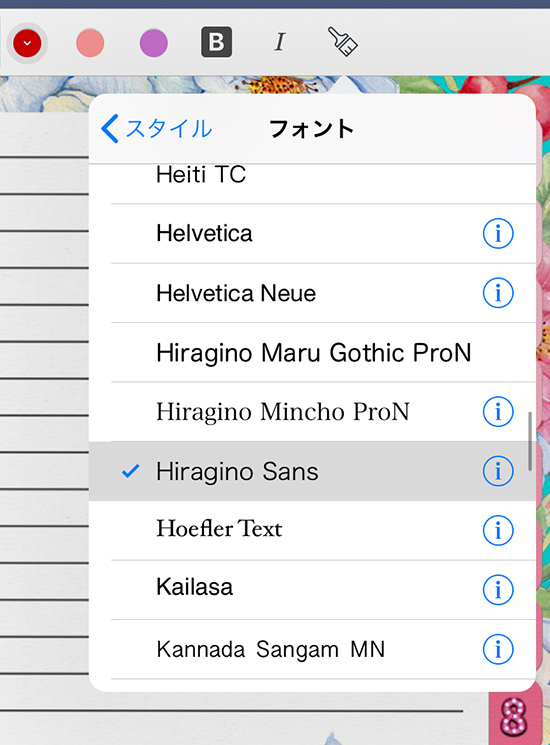
こんな感じです![]()
そして、テキストを記入すると![]() 以下のように変換予測されます
以下のように変換予測されます![]()
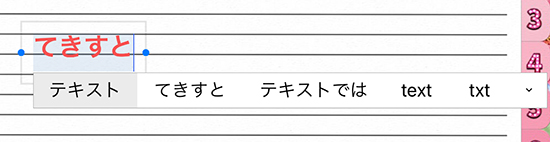
また、テキストの背景に関しては![]() 以下のように設定すると背景に設定したカラーが塗りつぶされます
以下のように設定すると背景に設定したカラーが塗りつぶされます![]()
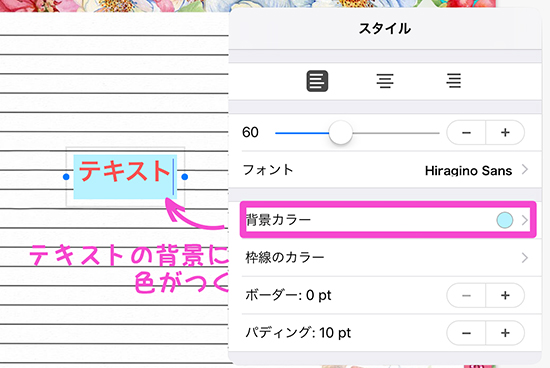
さらに以下のように設定すると![]()
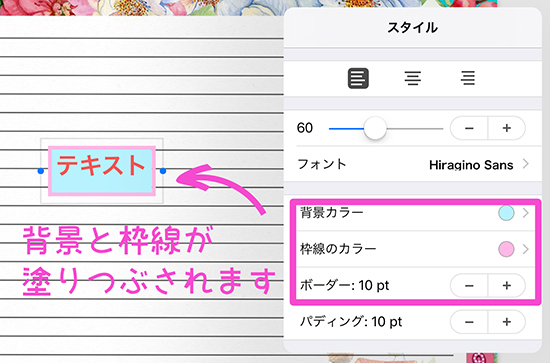
そして、テキストを編集するときは、テキストを長押ししてくださいね![]()
以下のように選択できるポップアップがでてくるので![]() そこの編集を選ぶと編集できます
そこの編集を選ぶと編集できます![]()
![]()

そして、テキストを削除するときは![]()
消しゴムツールでは消えませんので![]() 次のなげなわツールで削除することになります
次のなげなわツールで削除することになります![]()

④なげなわツール
最後になげなわツールです![]()
これはよく使うツールです![]()
テキストだけではなく![]() 画像などにも使えます
画像などにも使えます![]()
修正したい部分や削除したい部分など、気になる部分をなげなわで囲って![]() その部分を長押しします
その部分を長押しします![]()
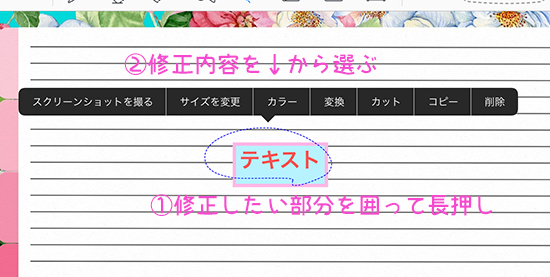
上の画像の通り、黒いポップアップがでるので![]() そこから修正したい内容を選ぶだけでいいんです
そこから修正したい内容を選ぶだけでいいんです![]()
![]()
この『テキスト』を削除したい場合は、一番右の削除を選びます![]()
そのほかにも、画像などをサイズ変更したり![]() 手帳で書いた内容をカットやコピーして、他の場所にペーストしたりもできます
手帳で書いた内容をカットやコピーして、他の場所にペーストしたりもできます![]()
またこちらは後ほどご紹介いたしますね![]()
![]()
いかがでしたか![]()
ながぁい内容になってしまいましたが![]()
![]()
ツールなどは、GoodNotes 5は4よりも改善されて使いやすくなったと思います![]()
![]()
ぜひ、こういったツールを使いこなしてあなただけのカレンダーにしてみてくださいね![]()











 0
0















