上部のツールバーについて
5,199 views♪

ここでは、GoodNotes 5 の上部ツールバーについてご紹介したいと思います![]()
このツールバーは、主にページの編集に関してのものが集まっています![]()
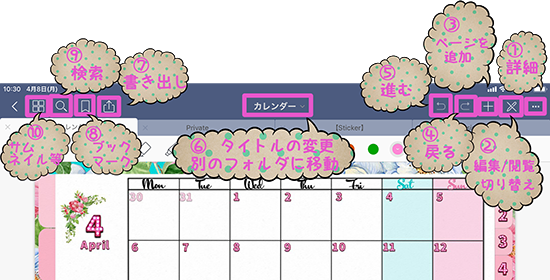
1つ1つ見ていきたいと思います![]()

①詳細設定
一番右のアイコンが詳細設定のアイコンです![]()
こちらをタップすると以下のような画面がでてきます![]()
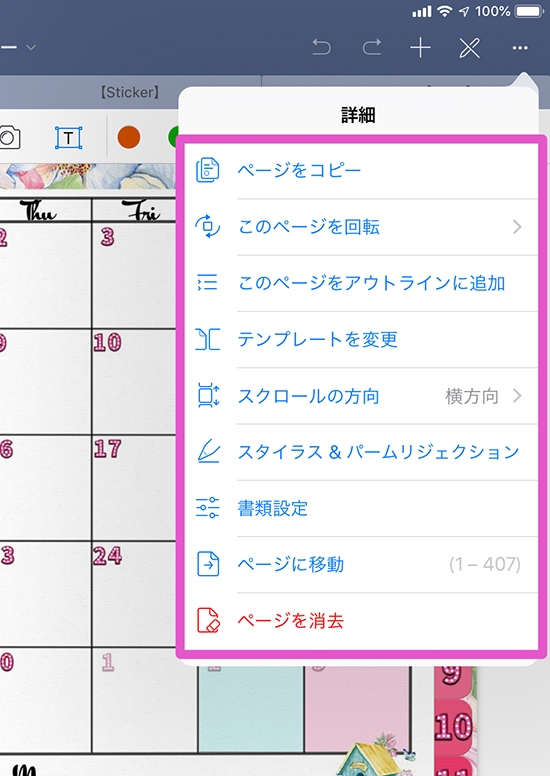
この画像のとおり、ページをコピーできたり![]() スクロールの設定ができたり
スクロールの設定ができたり![]() 書類設定などいろいろ設定できるようになっています
書類設定などいろいろ設定できるようになっています![]()

②編集/閲覧切り替え
右から2番目のペンのようなアイコンをタップすると![]() 編集/閲覧の切り替えができます
編集/閲覧の切り替えができます![]()
まず、以下のような状態が閲覧モードです![]()
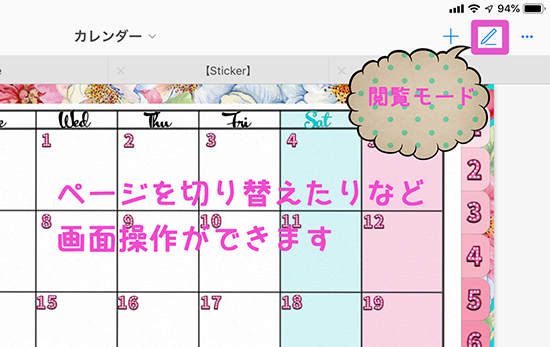
この状態では、ページを切り替えたり![]() 画面上の操作をすることができます
画面上の操作をすることができます![]()
そして、こちらのモードだと![]()

ペンツールやシェイプツール、テキストなどの編集が行えます![]()
その時々で切り替えながらGoodNotesを使っていきます![]()

③ページを追加
+のアイコンをタップすると![]() ページの追加ができます
ページの追加ができます![]()
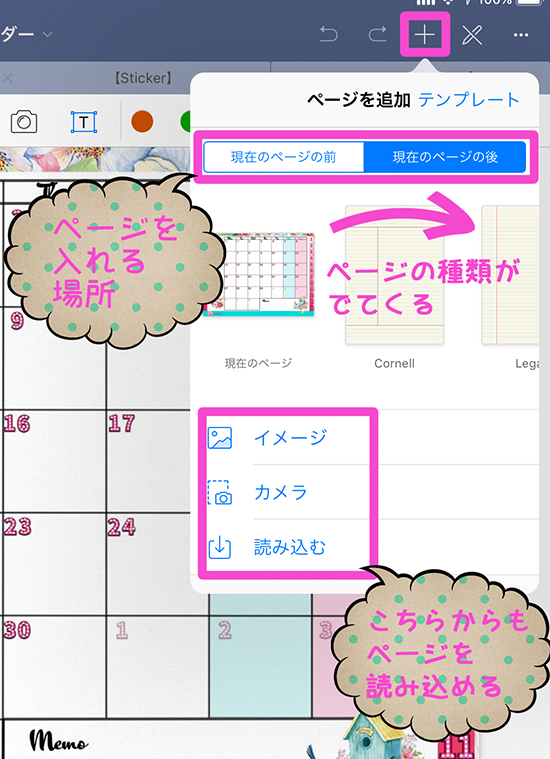
ページを追加する場所を選んで![]() 下のページの種類から選ぶこともできますし
下のページの種類から選ぶこともできますし![]() さらに下のイメージ・カメラ・読み込むからもページを追加できます
さらに下のイメージ・カメラ・読み込むからもページを追加できます![]()
![]()
例えば![]() イメージから写真をページとして読み込むと
イメージから写真をページとして読み込むと![]()
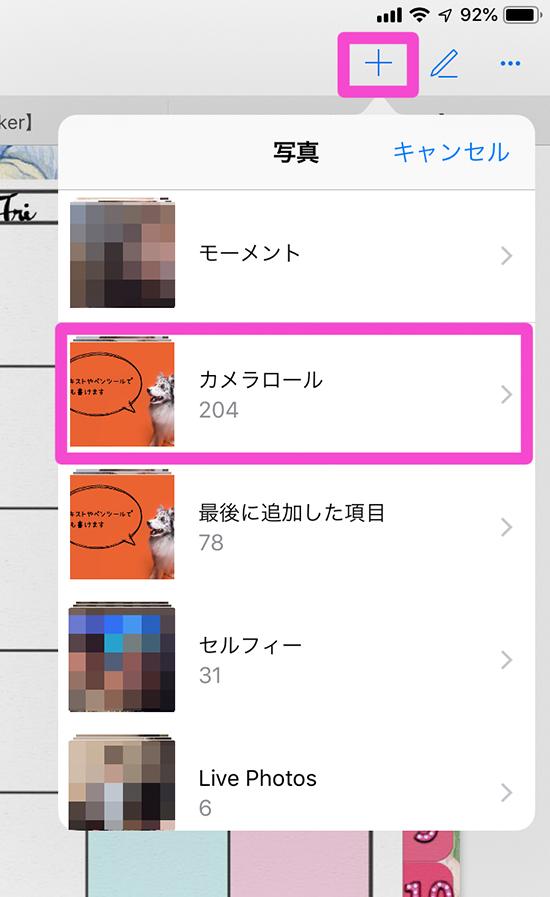
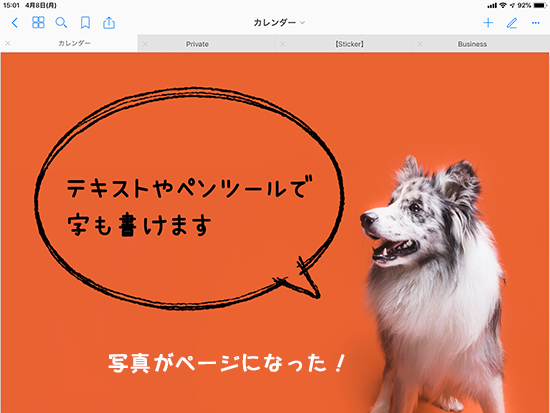
このように、イメージや写真がページとして読み込まれました![]()
![]()
![]()
もちろん![]() ペンツールやシェイプツールなどで文字や絵が描けますよ
ペンツールやシェイプツールなどで文字や絵が描けますよ![]()

④戻る⑤進む
こちらは2つの矢印のアイコンをタップして操作します![]()
戻る・進むと書いてありますが![]() わかりづらいため
わかりづらいため![]() こちらで同時にご説明いたします
こちらで同時にご説明いたします![]()
まず、以下にもありますようになにか操作をすると、右上の矢印左側のアイコンがタップできるようになります![]()
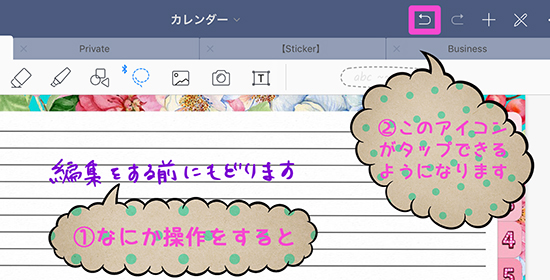
この矢印を何回かタップしてみると![]()
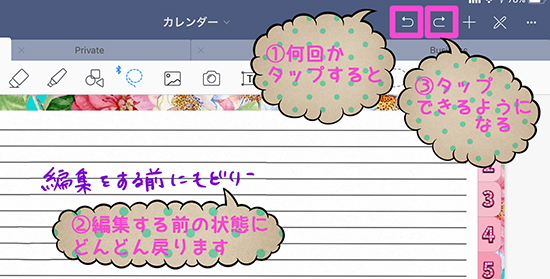
このように操作する前にどんどん戻っていきます![]()
![]()
なので、失敗した時とか![]() なにか編集した内容を取り消したいなど
なにか編集した内容を取り消したいなど![]() 消しゴムでは消せないような編集もやり直すことができます
消しゴムでは消せないような編集もやり直すことができます![]()
![]()
PCでもよく使うショートカット、Ctrl+Zと同じような働きですね![]()
![]()
タップするごとにどんどん戻ります![]()
![]()
すると、画像にもありますように逆に右側の矢印アイコンもタップできるようになります![]()
これは今の戻るの反対で![]() 進んでいきます
進んでいきます![]()
「やっぱり戻るのをやめる![]() 」など迷ったときなどにも便利ですね
」など迷ったときなどにも便利ですね![]()
![]()
これは結構使う頻度の高い機能だと思います![]()

⑥タイトルの変更/別のフォルダに移動
こちらはタイトル部分をタップすると、以下のようにポップアップがでてきます![]()
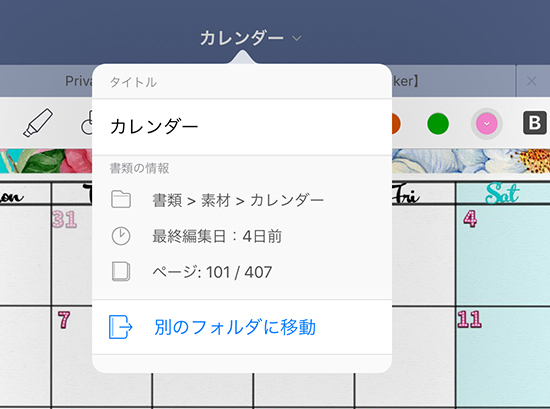
タイトル名の変更もでき![]() 下の部分には、このページが入っているフォルダ・最後に編集した日・全ページ中の何ページ目かなどこのページの情報が記載されています
下の部分には、このページが入っているフォルダ・最後に編集した日・全ページ中の何ページ目かなどこのページの情報が記載されています![]()
別のフォルダに移動もできますよ![]()

⑦書き出し
つぎに、書き出しについてです![]()
以下のアイコンをタップすると書き出しのポップアップがでてきます![]()
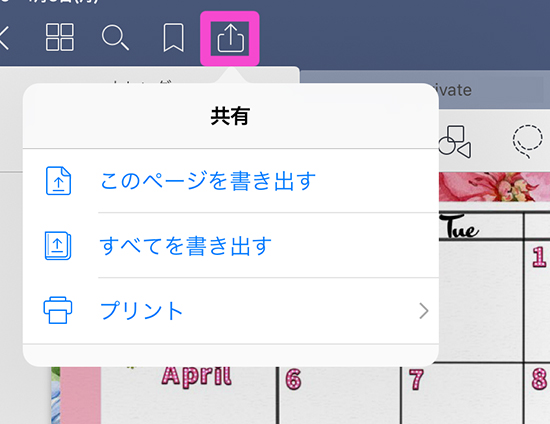
開いているページと![]() すべてどちらも書き出せます
すべてどちらも書き出せます![]()
![]()
プリントもできますね![]()
例えば、このページを書きだすを選択すると![]()
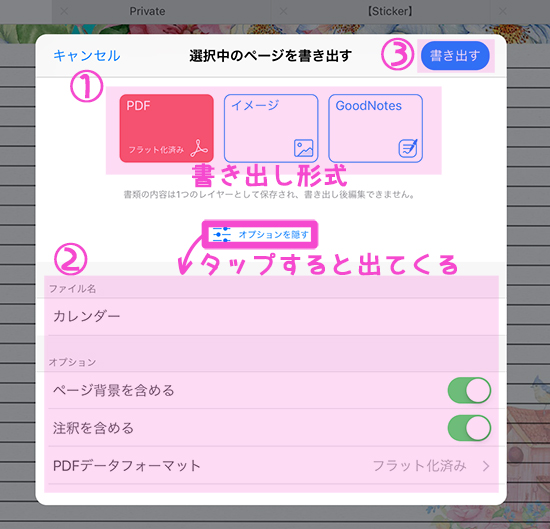
このような画面がでてきますが![]()
まず、①で書き出し形式を選びます![]()
PDFとイメージとGoodNotesのs3種類で書き出せるようになっています![]()
ただし![]() どの形式で書き出しても、1つのレイヤーとして書き出されるため
どの形式で書き出しても、1つのレイヤーとして書き出されるため![]() 編集はできないようですね
編集はできないようですね
その次に、②のオプションでカレンダー名を変更したり![]() 必要な項目をONにして
必要な項目をONにして![]()
最後③をタップすると書き出しの設定は![]()
書き出す形式が選べるのもいいですよね![]()

⑧ブックマーク
GoodNotesを使っていて、このページがもっと簡単にすぐに開くことできないかなぁ![]()
![]() と思ったりすることがあると思うんですが
と思ったりすることがあると思うんですが![]()
そんなときはこのブックマークを使います![]()
操作は簡単で![]() 左上のタグのようなデザインのアイコンをタップするだけ
左上のタグのようなデザインのアイコンをタップするだけ![]()
![]()
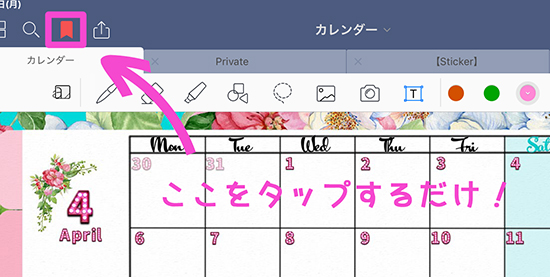
これだけなんです![]()
あとは、一番左のアイコンをタップして![]() 真ん中にあるよく使う項目を選ぶと
真ん中にあるよく使う項目を選ぶと![]()
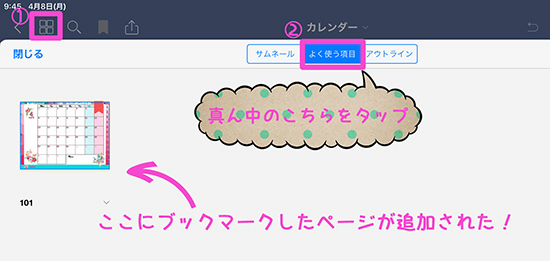
先ほどブックマークしたページが追加されているのがわかります![]()
また、ブックマークを外すのも同じアイコンをタップして白色に戻すだけなので簡単です![]()
このように、すぐ開きたいページはブックマークしていくといいですね![]()
![]()

⑨検索
つぎに、検索についてです![]()
左上の虫めがねのようなアイコンをタップすると![]() 検索で記入するところがでてきます
検索で記入するところがでてきます![]()
そこに検索したいワードを記入すると、そのワードが書いてあるページを探し出してくれます![]()
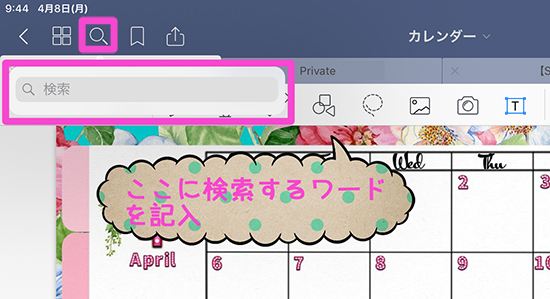
この検索ですが、GoodNotes 5 から手書きの文字でも検索ができるようになったんです![]()
![]()
![]()
テキストだけじゃなく![]() 手書きで書いた文字まで検索してくれるなんてほんと助かりますよね
手書きで書いた文字まで検索してくれるなんてほんと助かりますよね![]()
![]()
例えば、La Reve Designのデジタルカレンダーで部活と手書きしたページがあるとします![]()
![]()
部活で検索をかけてみると![]()
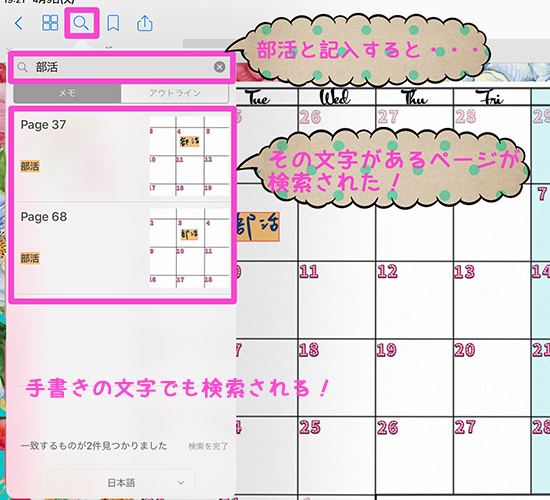
部活と書いてあるページが検索され![]() 表示されました
表示されました![]()
![]()
すごいですよね![]()
また、テキストでサークルと書いたページを検索してみると![]()
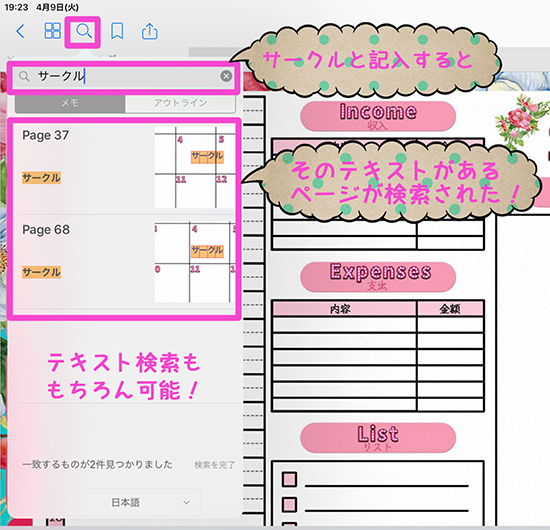
Photoshopちゃんねるのカレンダーは400ページ前後あるため![]() このように予定など検索すると、そのページが探せて便利ですよね
このように予定など検索すると、そのページが探せて便利ですよね![]()
ページが多いPDFに使えると思います![]()

⑩サムネイル等
最後はこちらです![]()
一番左の□が並んだアイコンをタップすると、以下のように表示されます![]()
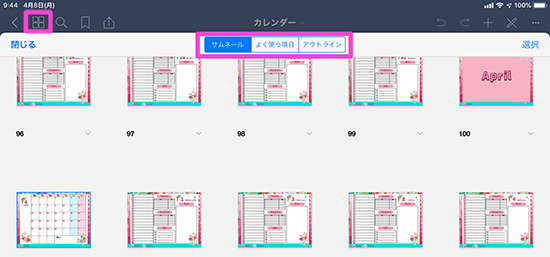
真ん中のサムネール・よく使う項目・アウトラインをそれぞれタップできます![]()
よく使う項目は、先ほどのブックマークでお話ししましたので省略します![]()
![]()
左のサムネールは、画像のように全部のページが並んで表示されます![]()
Photoshopちゃんねるのカレンダーの場合![]() 400ページ以上がここに表示されます
400ページ以上がここに表示されます![]()
その中の編集したいページをタップすると![]()
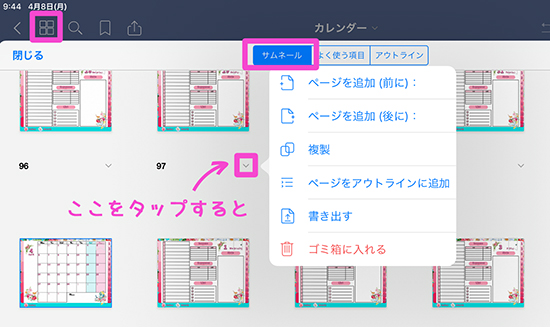
このようなポップアップがでてきます![]()
ページを追加したり![]() 複製したり
複製したり![]() ページを削除したりがここでもできます
ページを削除したりがここでもできます![]()
サムネイル画像で並んでいるので![]() とてもわかりやすくて編集しやすいですよね
とてもわかりやすくて編集しやすいですよね![]()
いかがでしたか![]()
ご紹介が長くなってしまいましたが![]()
![]()
![]()
それだけGoodNotesは使いやすく編集しやすく考えられているということですね![]()
![]()
今回は上部のツールバーのご紹介でした![]()











 0
0

















