写真に砂嵐のような加工をする方法
2,833 views♪
今日はphotoshopのアクションについてお話したいと思います![]()
photoshopのアクションとはなにか御存じですか![]()
それを使うことで、![]() をおすだけで、自動でエフェクトを加えてくれるとても便利なものなんです
をおすだけで、自動でエフェクトを加えてくれるとても便利なものなんです![]()
![]()
自分でその加工をしようとすると、とても時間と労力がかかるもので![]()
無料のものも多いので、きっと使ってらっしゃる方も多いかと思います![]()
![]()
その中の今日は![]() 写真に砂嵐のような加工をする方法
写真に砂嵐のような加工をする方法![]() をご紹介いたします
をご紹介いたします![]()
![]()

わかりにくいんですが![]()
![]() が海で泳いでる写真なんですが、このようになるんです
が海で泳いでる写真なんですが、このようになるんです![]()
![]()
これは解像度72で作成したので細かいのですが![]()
300で作成した方がよりキレイに仕上がると思います![]()
そのときはサイズも変更しますので![]() サイズも一緒に調整してくださいね
サイズも一緒に調整してくださいね![]()
ではでは![]()
作成にはまず、以下からダウンロードが必要です![]()
Sandstorm photoshop action($6で購入が必要です)
それでははじめていきますが![]()
![]()
すごく大事なことがありまして![]()
![]()
普段からphotoshopの英語バージョンを使用している方なら問題ないんですが![]()
![]()
私のように、日本語バージョンを使用してらっしゃる方は、英語バージョンにphotoshopを変更しないといけないんです![]()
これは、アクションが英語であるため、![]() 背景
背景![]() や
や![]() ブラシ
ブラシ![]() という日本語に対応できないからなんです
という日本語に対応できないからなんです![]()
方法は簡単で、ローカルディスク > Proglam Files > Adobe >Adobe photoshop cc(使用されているphotoshopのフォルダー) > Locales > ja_JP >Support Files まですすみ、その中にある tw10428.dat というのを名前を
変更で _tw10428.dat にして、photoshopを再起動すれば英語バージョンに変わるんです![]()
![]()
日本語バージョンに戻すには、また同じ動作を行って、元の名前に戻してphotoshopを再起動すれば戻りますが、
たまにphotoshopが強制終了になったり![]() Adobeから再認証を表示されることもありますので
Adobeから再認証を表示されることもありますので![]() バージョンの変更は、
バージョンの変更は、
あくまで自己責任でお願いいたします![]()
![]()
ではそれをおこなった後に![]() photoshopを再起動しまして、
photoshopを再起動しまして、
加工したい画像を開きます![]()
![]()
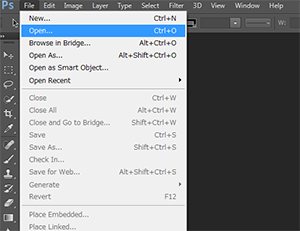
画像が以下のようになっているか確認します![]()
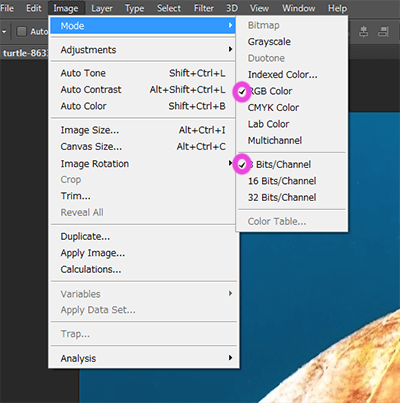
画像の一部を大きくするため、開いた画像を一旦、ダブルクリックしてレイヤーにします![]() Backgroundレイヤーのままでは画像の変更がきかないため
Backgroundレイヤーのままでは画像の変更がきかないため
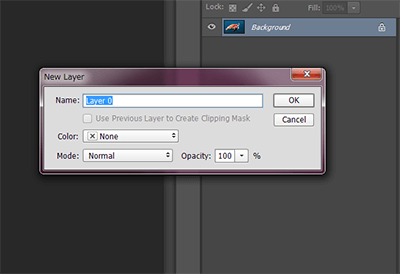
カンバスサイズを大きめに変更します![]() アクションが画像より広く反映されるため、ここで画像を広く修正します
アクションが画像より広く反映されるため、ここで画像を広く修正します![]()
![]() photoshop cc 2015.5では、切り抜きツールに新しく
photoshop cc 2015.5では、切り抜きツールに新しく![]() コンテンツに応じる
コンテンツに応じる![]() 機能が追加されました
機能が追加されました![]()
それにより、ここからの手順をしなくても簡単に画像を広げることができるようになりました![]()
![]()
また改めてその方法はご紹介いたします![]()
![]()
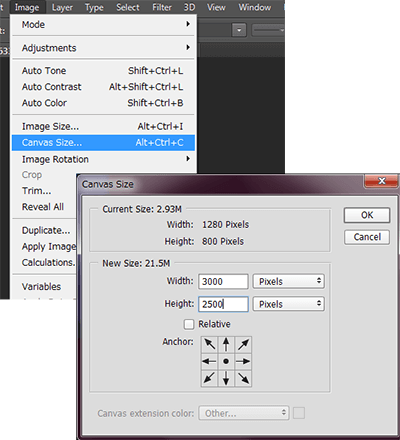
元画像を一番右に寄せ、長方形選択ツールを使い、引き延ばしたい部分を選択し、ctrl+J を押してコピーします![]() 今回、左へアクションを適応するため、左を広くとっています。アクションをあてる方向を広くとることをおすすめします。
今回、左へアクションを適応するため、左を広くとっています。アクションをあてる方向を広くとることをおすすめします。
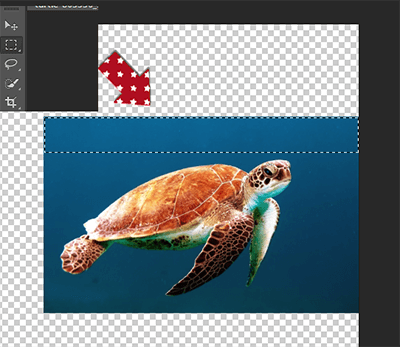
すると、上に新しくレイヤーができます![]()
![]()
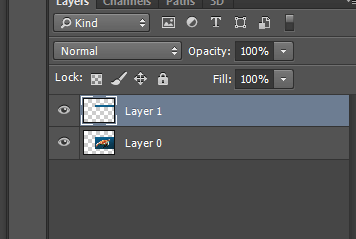
その新しくできたレイヤーを選択し、
あいている上にドラッグしながら引き伸ばし、Enterを押します![]()
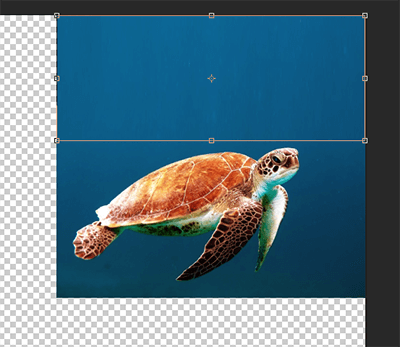
同様に、左部分・下の部分もctrl + Jキーを使ってコピーし、
カンバスのあいているところまで引き延ばします。
全部の3つのレイヤーをパネル上でshiftキーを使って選択し、
右クリックをして以下のようにMerge Layersを選択します![]()
![]()
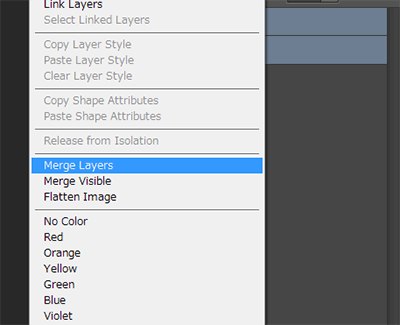
結合すると、以下のようになりました![]()
![]()
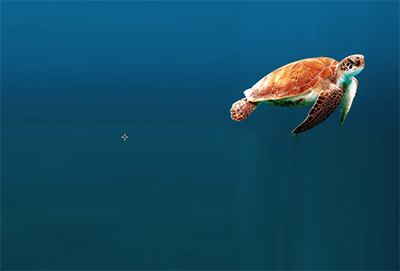
photoshopで上のツールバー上のwindow > Action でアクションメニューを表示させておきます![]()
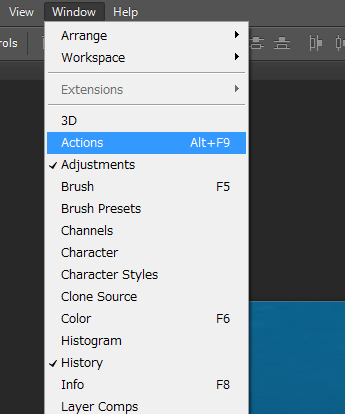
パネルにこのようなアクションメニューが現れます![]()
![]()
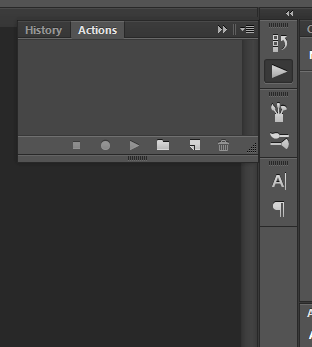
アクションパネルの右上の小さいアイコンをクリックし、Load Actionsを選択し、
ダウンロードしたアクションを選択します![]()
![]()
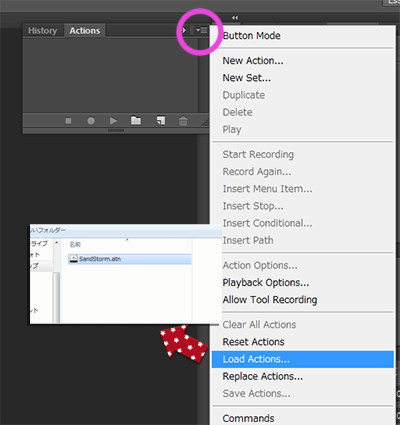
現在レイヤー0になっているレイヤーをパネル上で選択し、
以下のように Layer > New >Background from Layer を選んで、Backgroundレイヤーに戻します![]()
![]()
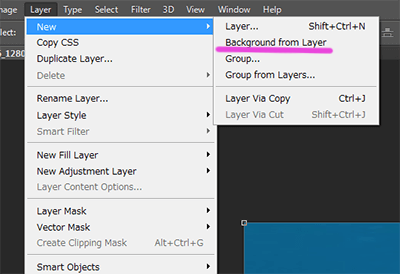
Backgroundレイヤーの上に新規レイヤーを作成し、名前をbrushと変更します![]()
![]() アクションを正しく適応させるため
アクションを正しく適応させるため
そのままブラシツールを選択し、ソフトブラシを選びます![]()
![]()
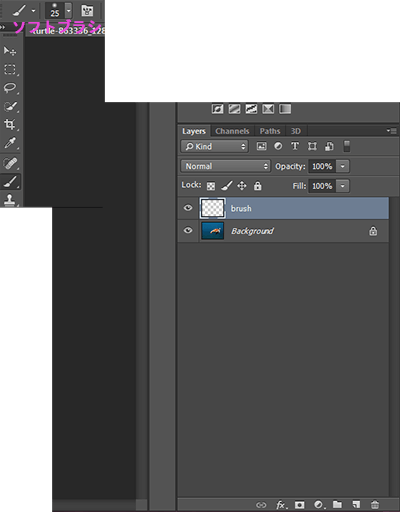
brushレイヤーを選んだ状態で、写真の砂嵐にしたい部分をブラシで描きます![]()

Backgroundレイヤーをパネル上で選択し、
アクションパネルでアクションを広げたい方向の言語を選択し、下にある![]() をクリックします
をクリックします![]()
![]()
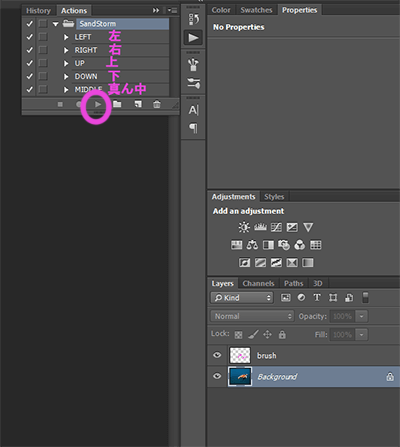
すると、アクションが自動ではじまります![]()
![]()
![]()
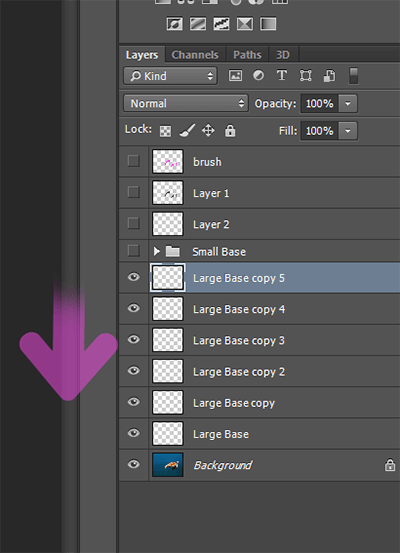
しばらく終了するまで待ちます![]()
![]() すると
すると![]()
![]()

このようにアクションが適応されました![]()
![]()
その他に、パネルのこの部分で、色や砂嵐の大きさを変えたりカスタマイズできるので、
いろいろいじってみるといいと思います![]()
![]()
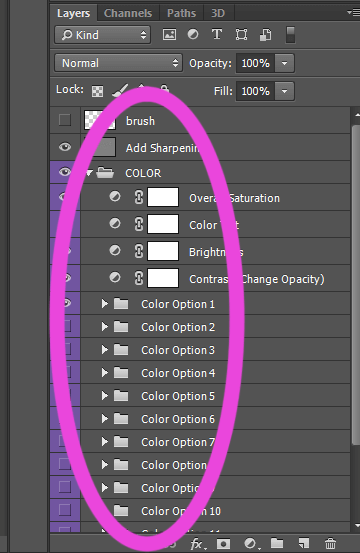
YouTubeチュートリアルがありますので、こちらで詳しくカスタマイズまで説明されてます![]()
![]()
長々と書きましたが、アクションを使うと、手間無く簡単におしゃれな加工ができます![]()
![]()
自作で時間と手間をかけるよりも、いろんなアクションをうまく使って簡単におしゃれな画像にしたいですね![]()
![]()
![]()
ではでは![]()
![]()
![]()
タグ:photoshop, photoshop action, photoshop action tutorial, photoshop sandstorm, photoshop tutorial, photoshop チュートリアル, sandstorm tutorial, tutorial, フォトショップ, フォトショップ アクション, フォトショップ チュートリアル, フォトショップ 砂嵐, 画像加工










 0
0






