【色調補正】色相・彩度
2017年08月08日
1,757 views♪

色相・彩度のご紹介です![]()
![]()
これは、画像全体の色相や彩度、明度を調整できるコマンドです![]()
指定した色域のみを調整することもできます![]()
レベル補正やトーンカーブに並んでよく使う機能だと思います![]()
CMYKカラーモードの画像を出力に合わせて色域を調整するのにも使えます![]()

【色調補正】
色相・彩度

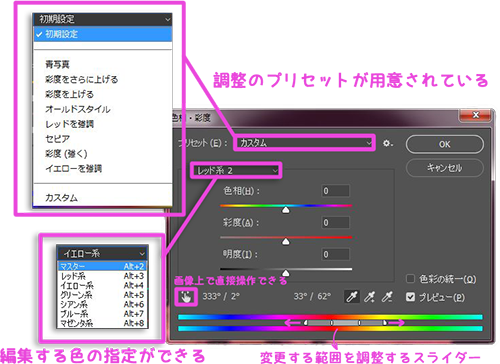
では、こちらの画像の緑の部分をモノクロに補正してみたいと思います![]()
![]()

まず、イメージ>色調補正>色相・彩度へとすすみます![]()
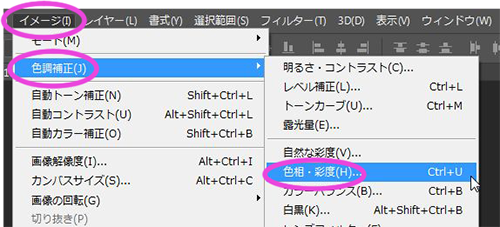
すると、パネルが現れます![]()
まず、変更したいのはうしろの緑色の部分なので![]()
下のプルダウンでグリーン系を選択します![]()
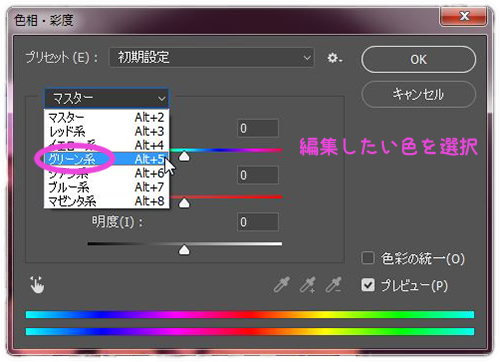
つぎに、真ん中のスライダー彩度を-100にして彩度を下げます![]()
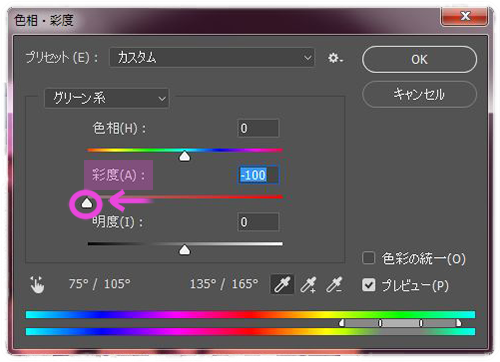
そして、ここが重要![]() 下のカラースライダーの
下のカラースライダーの![]() の部分を
の部分を
プレビューを見ながら左に移動させて完全に緑がモノクロになるまで調整します![]()
![]()
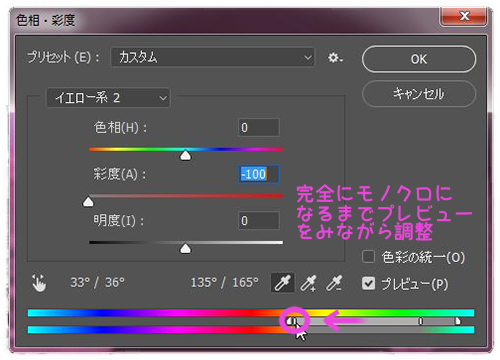
そして、以下のプルダウンを今度はレッド系にします![]()
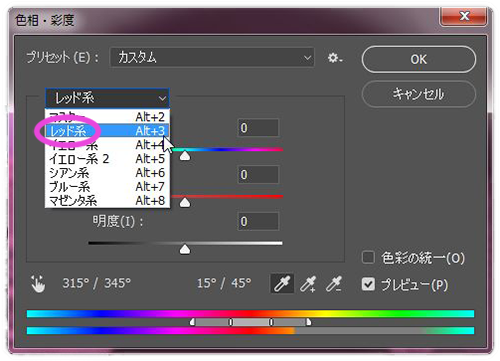
真ん中のスライダー彩度を25くらいにして彩度を上げます![]()
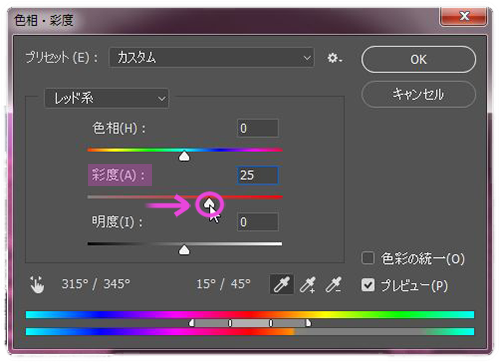
OKをクリックすれば完了です![]()
![]()
できあがりはこちら![]()
![]()

また、プルダウンで編集したいグリーン系を選択(編集したい場所の色)し、先程重要ポイントだった一番下のカラースライダーを左まで移動(編集したい範囲)させ、色相のスライダーをお好きな色まで移動(変更色)すると![]()
以下のようにお好きな色に変更できますよ![]()

ついでに、彩度や明度も調整できますよ![]()
その際、プレビューをみながらそれぞれ調整を行ってくださいね![]()
設定をすべて初期化したい場合は、![]() をおすと
をおすと![]() が
が![]() にかわりますので
にかわりますので![]()
そこをクリックしてくださいね![]()
![]()


←「【色調補正】自然な彩度」前の記事へ
次の記事へ「【色調補正】カラーバランス」→










 2
2








