プロも使う技!肌を自然にレタッチする方法
4,179 views♪


まずこのお写真の背景レイヤーを選択して![]() +
+![]() を2回押してコピーし
を2回押してコピーし![]()
レイヤー名をそれぞれぼかし・ハイパスとします![]()
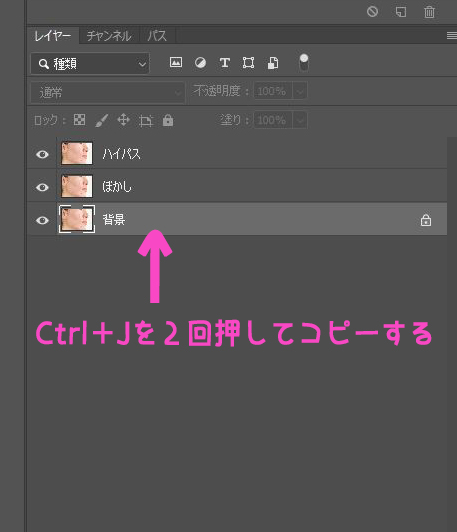
このぼかしとハイパスレイヤー2つを![]() +クリックで同時選択し
+クリックで同時選択し![]()
![]() +
+![]() でグループにしておきます
でグループにしておきます![]()
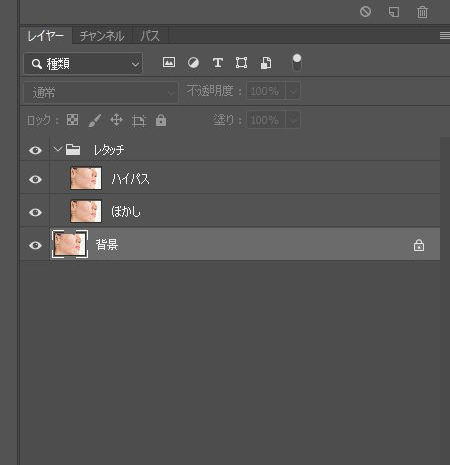
つづいて、ぼかしレイヤーの準備をしていきます![]()
まず、ハイパスレイヤーの![]() をクリックして非表示にし
をクリックして非表示にし
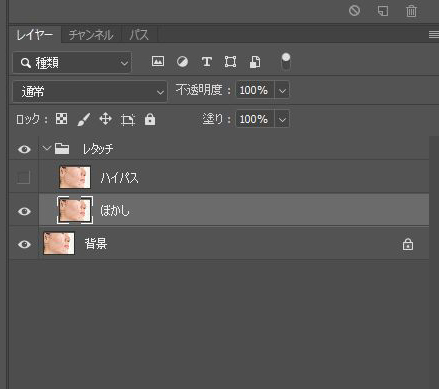
ぼかしレイヤーを選択した状態でフィルター>ぼかし>ぼかし(ガウス)を選びます![]()
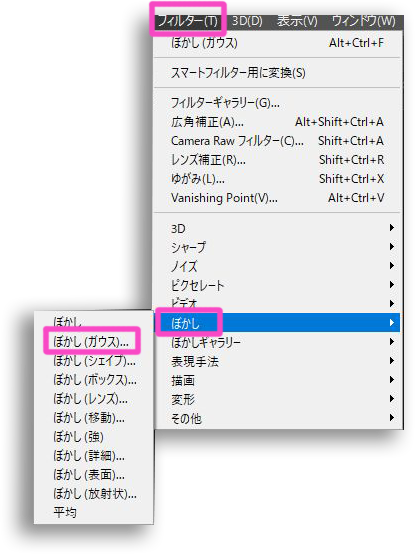
そして、だいたい以下のようなぼかしがかかるように数値を調整します![]()
この数値は画像の大きさによって違ってきますので![]() その都度調整してください
その都度調整してください![]()

次に、ハイパスレイヤーの準備です![]()
ハイパスレイヤーの![]() をクリックして表示に戻し
をクリックして表示に戻し![]()
ハイパスレイヤーを選択した状態で、イメージ>画像操作を選びます![]()
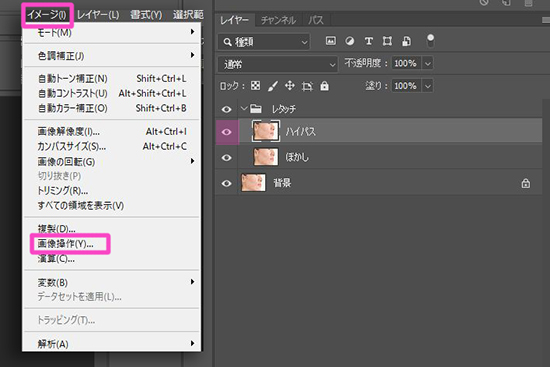
設定する画面がでてきますので以下のように設定します![]()
この時、レイヤーのプルダウンはぼかしを選び、描画モードは減算を選んでくださいね![]()
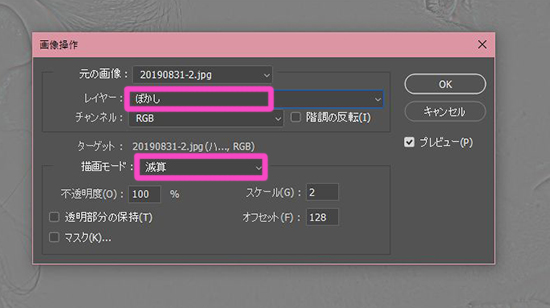
そして、ハイパスレイヤーのブレンドモードをリニアライトにします![]()
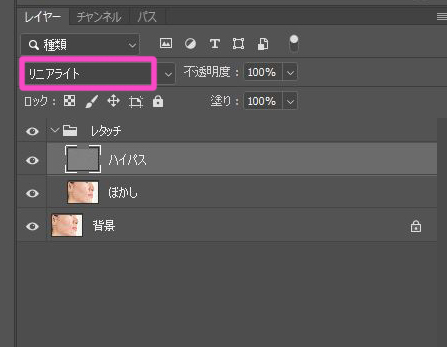
これでレイヤーの準備はできました![]()
次からレタッチをしていきます![]()

まずは、ぼかしレイヤーのレタッチからやっていきます![]()
![]()
ぼかしレイヤーを選んだ状態で、なげなわツール![]() を選択して、ぼかしの数値を設定して、肌の部分をぐるっと囲みます
を選択して、ぼかしの数値を設定して、肌の部分をぐるっと囲みます![]()
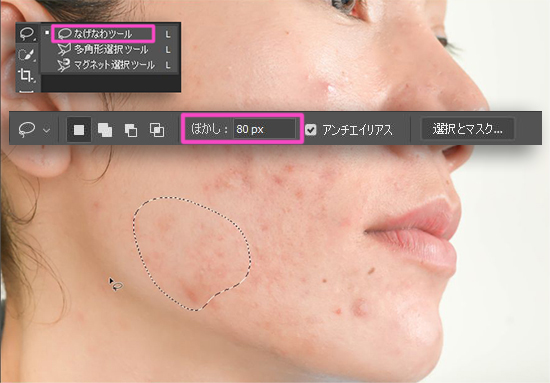
肌を何か所も囲って全体的にレタッチをかけていくので![]()
このぼかしの設定は重要になります![]()
この写真の場合は80になってますが、境界線が自然にぼけるまで数値を設定してくださいね![]()
写真によってぼかしの数値が違いますので![]() 以下のマスクアイコンで見ながら設定するとわかりやすいですよ
以下のマスクアイコンで見ながら設定するとわかりやすいですよ![]()

このように赤く表示されるので![]() 境界線のぼかし具合がよくわかります
境界線のぼかし具合がよくわかります![]()
またアイコンをクリックするとマスク表示は解除されますよ![]()
このようにぼかしの設定ができたら、そのままフィルター>ぼかし>ぼかし(ガウス)を選びます![]()
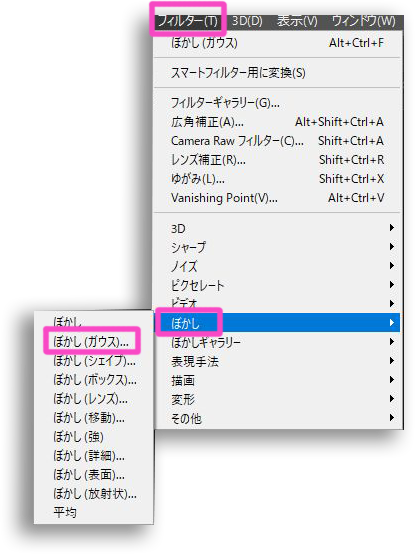
そして、ウインドウを見ながら、以下の数値を設定します![]()
![]()

数値を変えていくと、囲った部分の肌のレタッチ状態も変わります![]()
ちょうどいいところであわせてくださいね![]()
この工程を繰り返して![]() 肌全体を数回囲って、ぼかし(ガウス)をその都度適用していきます
肌全体を数回囲って、ぼかし(ガウス)をその都度適用していきます![]()
するとこのようになります![]()

かなりこのレタッチでも肌がきれいになりますね![]()
![]()
全体的になめらかに仕上げるレタッチです![]()
つるつるになりすぎてしまわないよう![]() 数値の調整には注意が必要ですが
数値の調整には注意が必要ですが![]()
やりすぎてしまった場合は、ぼかしレイヤーの不透明度を落とせば大丈夫です![]()
![]()
また、狭い部分の選択ができない場合は、囲みのぼかしを落としてみてくださいね![]()

つぎに、ハイパスレイヤーでのレタッチです![]()
ぼかしと違って、ここでは目立ったごみを消去していきます![]()
修復ブラシツールやブラシ(黒・白)で塗ったりもしますが![]() 今回はスタンプツールを使ってレタッチをしていこうと思います
今回はスタンプツールを使ってレタッチをしていこうと思います![]()
まず、![]() +
+![]() でウインドウを拡大表示しておきます
でウインドウを拡大表示しておきます![]()
ハイパスレイヤーを選んだ状態で、スタンプツールを選び、サンプルのプルダウンを現在のレイヤーとします![]()
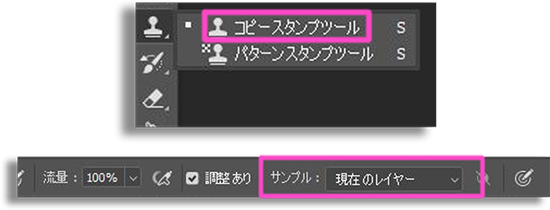
つぎに、サンプルをとりたいところを![]() +クリックしてサンプルをとり
+クリックしてサンプルをとり![]() 消去したい場所でクリックします
消去したい場所でクリックします![]()
その際ドラッグして動かすと、サンプル部分も同じように動いて塗っていくことができます![]()

これを気になる部分に繰り返していきます![]()
たとえばこの画像だと以下のような部分です![]()
にきびやほくろ・毛穴やシミなどもきれいに消えます![]()
![]()

細かい作業になりますので、![]() +
+![]() で拡大表示しながら行ってくださいね
で拡大表示しながら行ってくださいね![]()
また、自然に仕上がりますので![]() なるべく消去したい部分の近くからサンプルをとるのがオススメですよ
なるべく消去したい部分の近くからサンプルをとるのがオススメですよ![]()
![]()
そして、仕上がりがこちらになります![]()

かなりきれいになりましたが、少し色ムラが気になりますよね![]()
![]()
その修正は次の工程でしていきます![]()
![]()

最後に塗りによる修正です![]()
色ムラをなおしたり![]() 他にも、影を消したりつけたり
他にも、影を消したりつけたり![]() メイクの補正をしたりと
メイクの補正をしたりと
いろいろ助かるレタッチ技術となります![]()
これをする・しないでは全然仕上がりに違いがでてきます![]()
簡単ですのでぜひお試しになってみてくださいね![]()
では、まずレイヤーパネル上で、ハイパスとぼかしレイヤーの間に塗りレイヤーを新しくつくります![]()
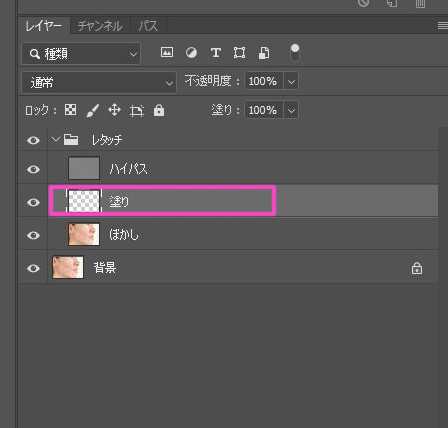
つぎに、スポイトツール![]() を選択して、以下のように設定します
を選択して、以下のように設定します![]()
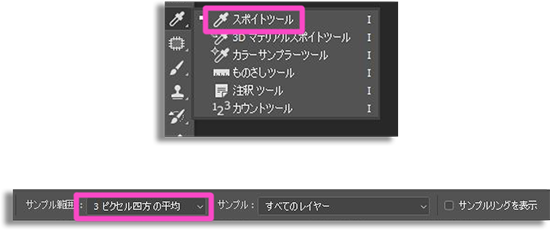
つぎに、ブラシツール![]() を選択して、以下のように設定します
を選択して、以下のように設定します![]()
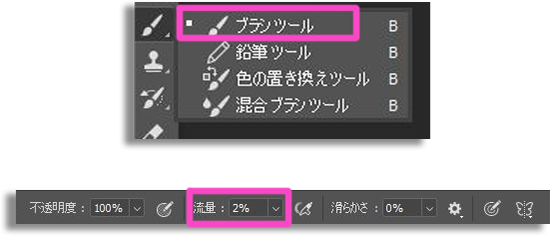
あとは、ショートカット![]() を押すとスポイトツールになるので
を押すとスポイトツールになるので![]()
スポイトでサンプルにしたい部分をクリックして色を拾い
![]() を押してブラシツールにして
を押してブラシツールにして![]()
修正したい部分に塗っていけば肌色の補正ができます![]()
![]()

これを気になる部分に繰り返し塗り込んでいくと![]()

こうなります![]()
![]()
![]()
この修正をするとしないだとかなり違いますよね![]()
レタッチの仕上がりをぐんっとよくしてくれます![]()
こちらも、塗り込みすぎると不自然になってしまいますので![]()
たまに![]() +
+![]() で全体をみながら調整してみてくださいね
で全体をみながら調整してみてくださいね![]()
塗りレイヤーの不透明度を落としても自然に仕上がります![]()
![]()
そして、最終的なできあがりはこちら![]()

いかがでしたでしょうか![]()
少し長くなってしまいましたが![]()
![]()
ぼかし・ハイパス・塗りそれぞれの役目をもったレイヤーがあわさって![]()
とても自然なレタッチに仕上がりました![]()
特に![]() 塗りはいろいろカバーをしてくれる最強な技法になります
塗りはいろいろカバーをしてくれる最強な技法になります![]()
![]()
ぼかし・ハイパスに関しては、プロのレタッチャーさんもよく使うレタッチ方法ではないかと思います![]()
どのようなお肌でもわりときれいにできてしまうレタッチ方法なので![]()
ぜひお試しになってみてくださいね![]()
![]()











 2
2








