【色調補正】特定色域の選択
2,617 views♪

特定色域の選択のご紹介です![]()
![]()
これは、特定の色域を指定して変化させられる機能です![]()
チャンネルミキサーと似てますが![]() 他の色域には影響を与えず補正できます
他の色域には影響を与えず補正できます![]()

【色調補正】
特定色域の選択


特定色域の選択は、イメージ>色調補正>特定色域の選択でひらきます![]()
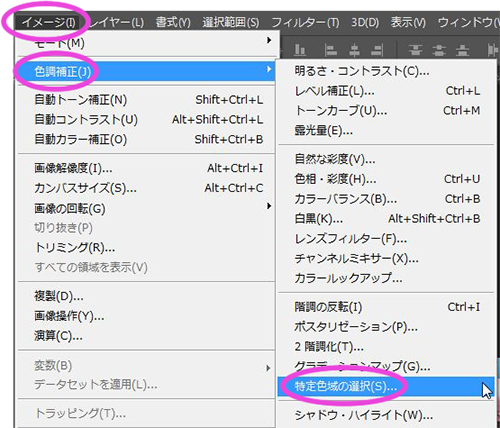
もしくは、レイヤーパネル下の![]() をクリックしてもひらけます
をクリックしてもひらけます![]()
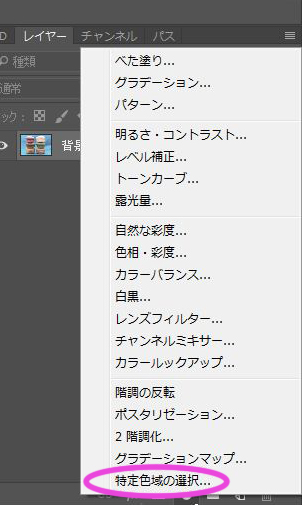
すると、以下のようなパネルがでてきます![]()
それぞれの色域を選択しながら、スライダーで各4つの項目を設定していきます![]()
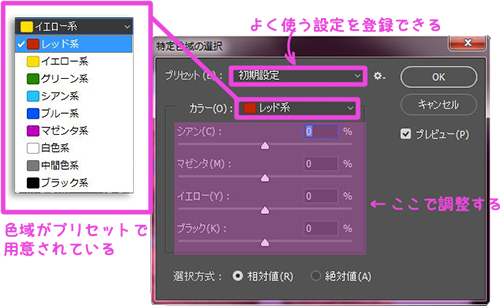
では、こちらの画像を補正してみたいと思います![]()
![]()

まず、イメージ>色調補正>特定色域の選択を選択します![]()
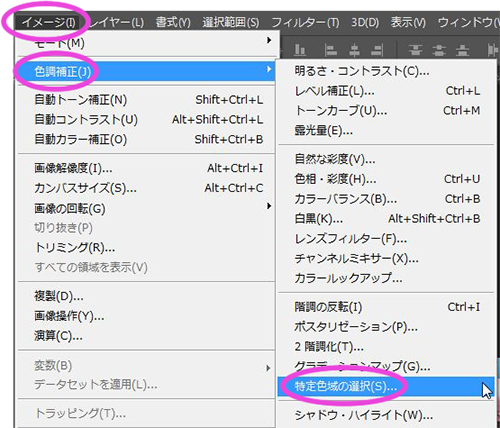
すると、以下のようなパネルがでてくるので![]()
それぞれを設定します![]()
まず、写真の中の赤の成分が含まれる場所の補正がしたいので![]()
カラーのプルダウンでレッド系を選択し、以下のように設定します![]()
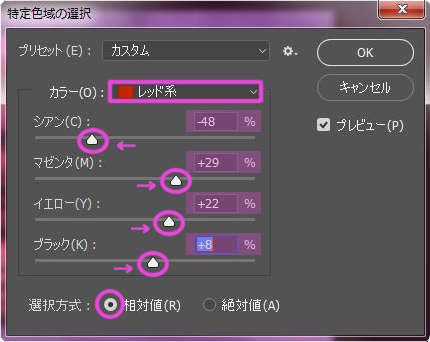
シアンを下げればかなり赤みが増しましたが![]()
さらにマゼンタとイエローを上げました![]()
ブラックも上げてキリっとした印象になりました![]()
次に、カラーのプルダウンでイエロー系を選択し、以下のように設定します![]()
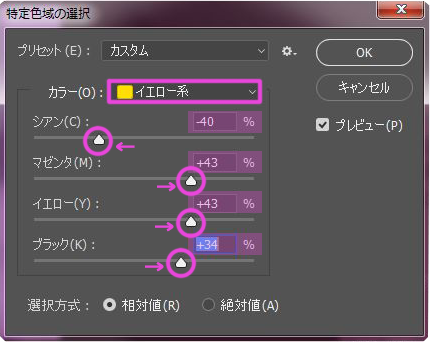
次に、カラーのプルダウンでグリーン系を選択し、以下のように設定します![]()

最後に、カラーのプルダウンで中間色系を選択し、以下のように設定します![]()
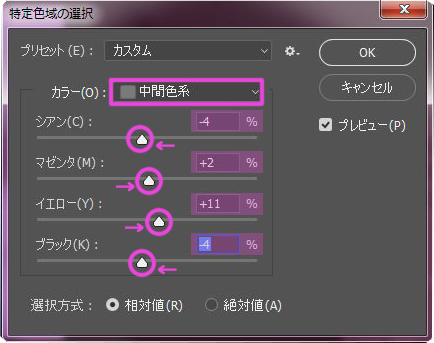
すると![]()

色が鮮やかになりました![]()
![]()
![]()
編集中に![]() をおすと
をおすと![]() が
が![]() に変更しますので
に変更しますので![]()
やり直しがききますよ![]()
特定の色を、まわりに影響を与えずに補正できるのがいいですよね![]()
カラーを指定してどんどん調整していけるのも便利です![]()












 0
0








