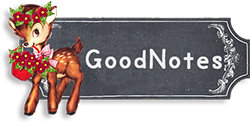iPhoneでのダウンロード方法
5,119 views♪

GoodNotesの使い方の前に![]() こちらのページでは、iPhoneのみでGoodNotesを使ってカレンダーを使用していく場合のご説明をしていきます
こちらのページでは、iPhoneのみでGoodNotesを使ってカレンダーを使用していく場合のご説明をしていきます![]()
GoodNotesは、iPadでApple Pencilを使って手書きができるノートアプリなのですが![]()
iPhoneのみでも使用ができるアプリとなります![]()
![]()
Photoshopちゃんねるにもお問い合わせをいただきましたが、当店のデジタルカレンダーにつきましてもiPhoneのみでもご利用いただけます![]()
予定をご記入の際は、テキストボックスを使うことになります![]()
それでは、iPhoneでのご購入後の流れを簡単ではございますが![]() ご紹介いたします
ご紹介いたします![]()
まず、AppStoreにてGoodNotesアプリをダウンロードします![]()
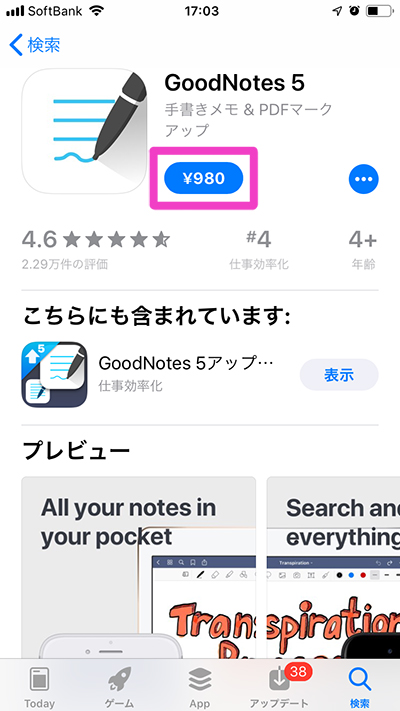
GoodNotesを初めてお使いになる方は、¥980かかります![]()
![]()
GoodNotes 4をすでにお持ちの方は、下のGoodNotes 5アップグレードバンドルから無料でアップグレードできますよ![]()
![]()
つぎに、インストール後GoodNotesを開きますと![]() 以下のような画面がでてきます
以下のような画面がでてきます![]()
![]()
iCloudをオンにしてデバイス間で同期のところをOFFにします![]()
こちらはiCloudを使ってiPadと同期をするということですので、iPhoneのみで使用するのでOFFにします![]()
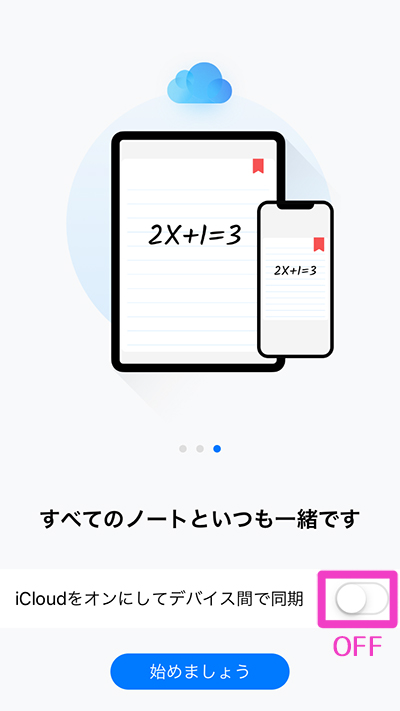
これで、GoodNotesのインストールは完了です![]()
始めましょうをタップしてください![]()
つぎに、デジタルカレンダーのダウンロードをしていきます![]()
パスワードでページをひらきましたら、ダウンロードボタンをタップしてください![]()
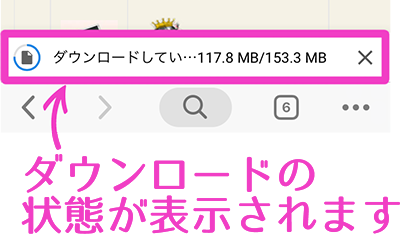
すると、画像のように、iPhone下の部分にダウンロードの状況が表示されます![]()
![]()
次に、デジタルカレンダーは圧縮されたzipファイルですので、解凍が必要となります![]()
PCだけではなく![]() スマホでもアプリを使えばzipファイルは解凍できるんですね
スマホでもアプリを使えばzipファイルは解凍できるんですね![]()
Easy zipというアプリを使います![]()
以下のようなページになるので、入手をタップします![]()
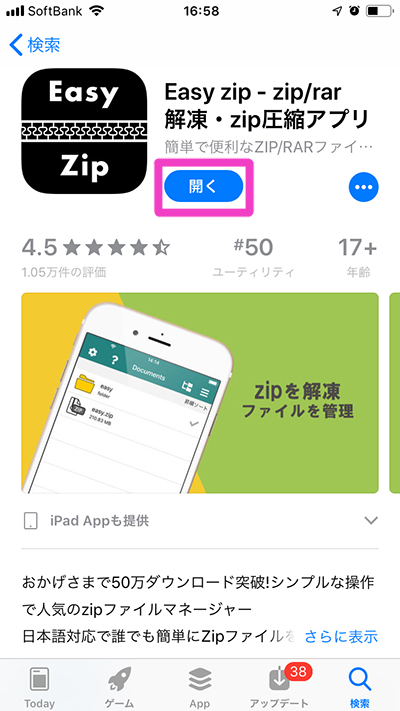
このアプリをインストール後、カレンダーのzipファイルを解凍します![]()
すると、以下のような画面になり、ちゃんと解凍がされました![]()
![]()
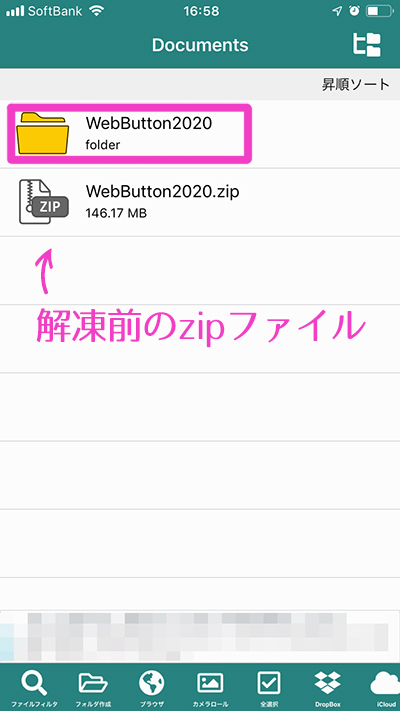
フォルダーのWebButton2020をタップして開きますと![]()
![]()
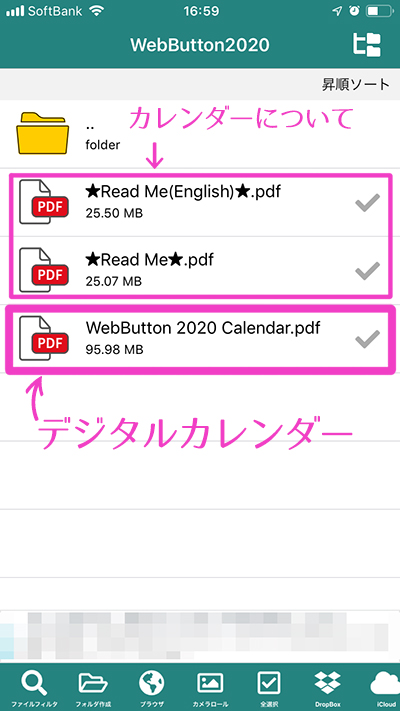
このようにカレンダーについてのご説明PDFとデジタルカレンダーが入っています![]()
このデジタルカレンダーの方を、GoodNotesで読み込んで使います![]()
★Read Me★もカレンダーについての詳細が書かれておりますので、ぜひご参照くださいね![]()
![]()
これで解凍は完了です![]()
![]()
それでは、次にiPhoneのGoodNotesでカレンダーを読み込んでいきます![]()
GoodNotesをひらき、以下の部分の新規をタップします![]()
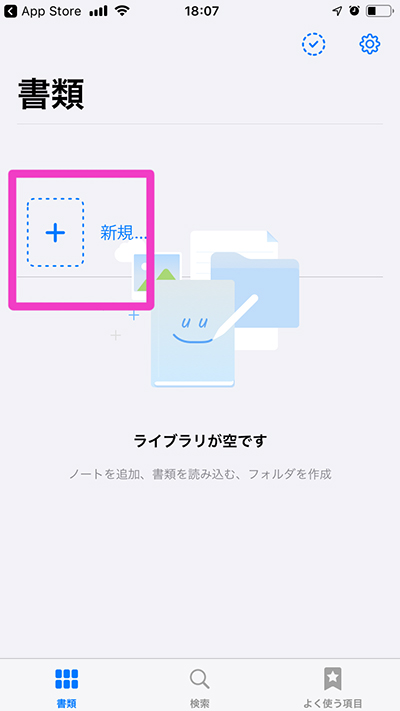
すると、以下のようにでてくるので![]() 読み込むをタップします
読み込むをタップします![]()
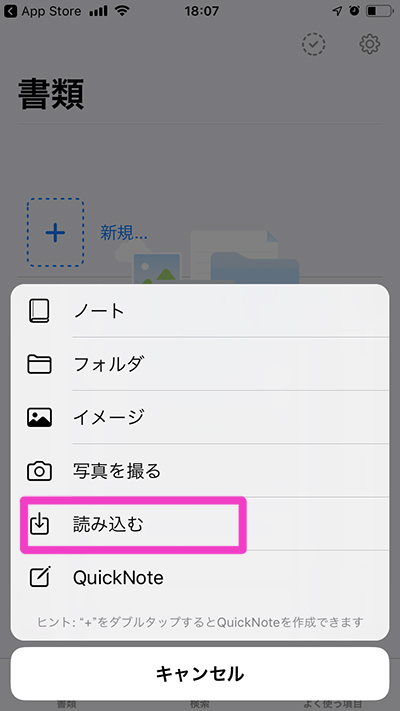
すると、以下のようになるので、このiPhone内というところをタップします![]()
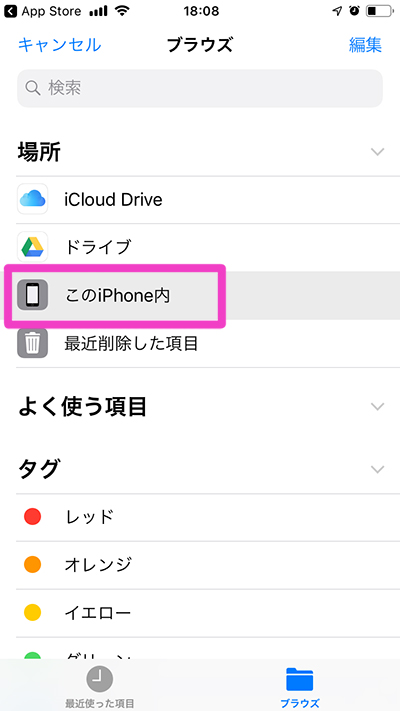
そして、先程インストールしましたEasy zipアプリのアイコンがついたフォルダをタップします![]()
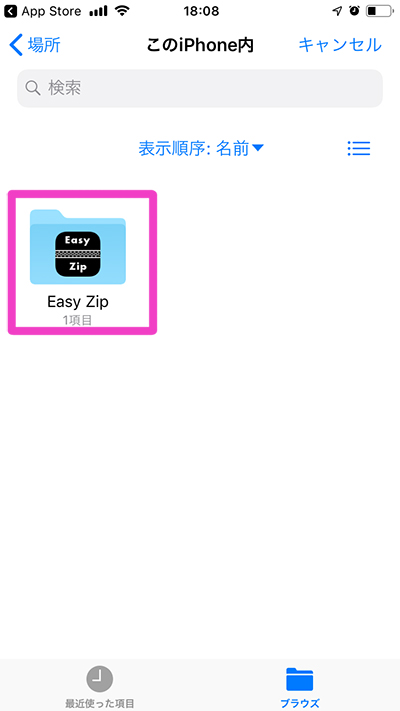
すると、myDocと書いてあるフォルダがでてきますので、そちらをタップしてさらに開きます![]()

以下のように、2つ並んでると思いますので、zipファイルではない方の![]() フォルダの方をタップします
フォルダの方をタップします![]()
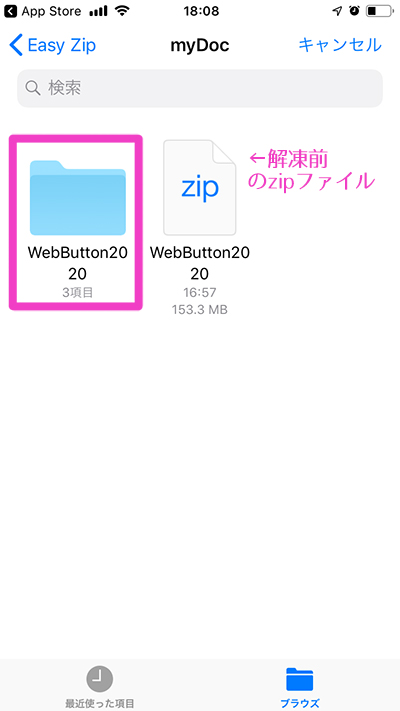
すると、以下のようにわかりやすく表示されてますので![]() カレンダーを選んでタップすれば、GoodNotesにカレンダーが読み込まれます
カレンダーを選んでタップすれば、GoodNotesにカレンダーが読み込まれます![]()
![]()
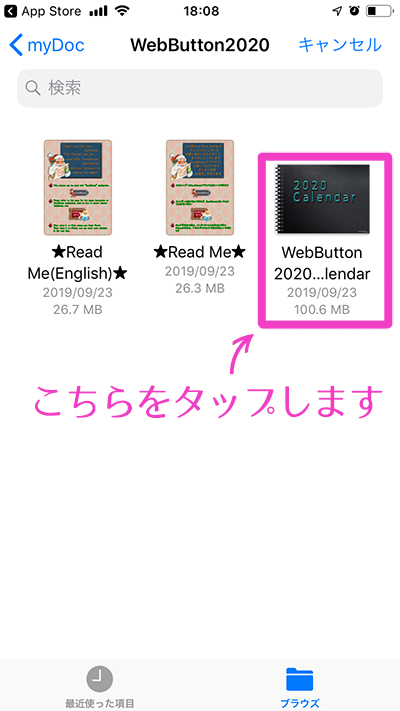
あとは、GoodNotesで予定を書き込んでいくだけです![]()
![]()
iPhoneでは、手書きではなくテキストボックスを使って書いていきますが![]() あとの基本的な機能はiPadバージョン
あとの基本的な機能はiPadバージョン![]() と一緒です
と一緒です![]()
![]()
予定を書き出したり![]() 画像を入れたり
画像を入れたり![]() 選択範囲を使った編集などいろいろできますので
選択範囲を使った編集などいろいろできますので![]()
ぜひiPadお持ちでない方もお使いになってみてくださいね![]()
いろいろな機能の使い方に関しましては、以下の使い方一覧でご紹介しております![]()
ぜひご参照ください![]()
![]()











 0
0