【色調補正】自然な彩度
2017年08月08日
1,681 views♪

自然な彩度のご紹介です![]()
![]()
これは、より自然な彩度の補正ができる機能です![]()
人物写真など、肌の色の彩度も自然に仕上がります![]()

【色調補正】
自然な彩度


自然な彩度は、イメージ>色調補正>自然な彩度でひらきます![]()
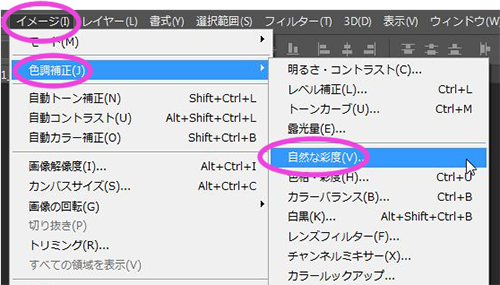
または、レイヤーパネル下の![]() をクリックしてもひらけます
をクリックしてもひらけます![]()
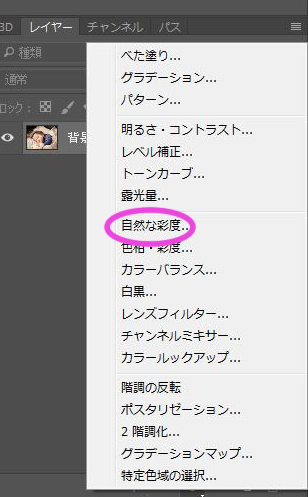
すると、以下のようなパネルがでてきます![]()
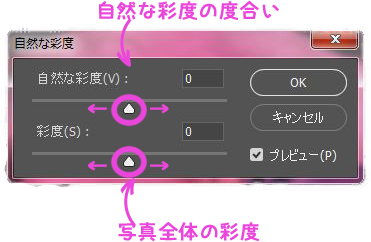
では、こちらの画像を補正してみたいと思います![]()
![]()

まず、イメージ>色調補正>自然な彩度を選択します![]()
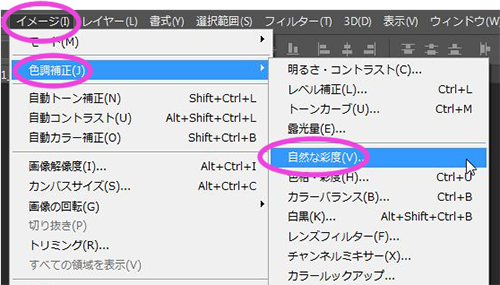
すると、以下のようなパネルがでてくるので![]()
それを設定します![]()
さきに、下の彩度の方のスライダーをプレビューをみながら調整します![]()
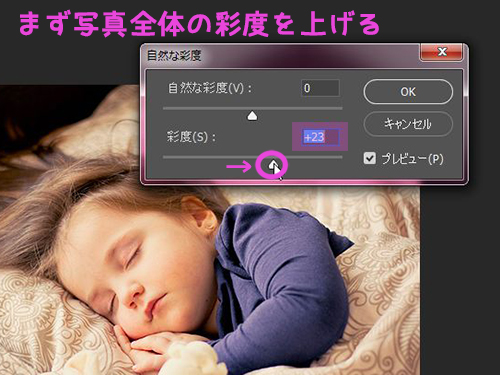
つぎに、上の自然な彩度でプレビューをみながら調整します![]()
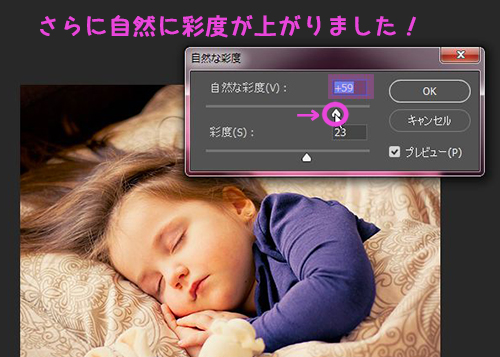
これだけです![]()
![]()
![]()
仕上がりの違いは![]()

自然に彩度が上がりました![]()
![]()
![]()
編集中に![]() をおすと
をおすと![]() が
が![]() に変更しますので
に変更しますので![]()
やり直しがききますよ![]()
最初に写真全体の彩度を上げておいて、後で自然な彩度の調整をするといいですね![]()
人物写真以外にも、彩度を上げると不自然になりやすい写真にも使えます![]()


←「【色調補正】露光量」前の記事へ
次の記事へ「【色調補正】色相・彩度」→










 1
1







