【色調補正】自動トーン補正・レベル補正
2,992 views♪

本日は、レベル補正・自動トーン補正をご紹介したいと思います![]()
こちらは、シャドウ・中間・ハイライトを使って画像の明るさ・コントラストを調整する機能です![]()
画像処理でわりとよく使う機会が多いです![]()
![]()
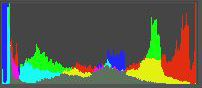
こういったものですね![]()
難しく感じますが![]()
マスターしてしまえば、とっても便利な機能なんです![]()
![]()

【色調補正】
レベル補正
自動トーン補正

使い方

画像や写真のヒストグラムを確認することができます![]()
ウインドウ>ヒストグラムで表示できます![]()
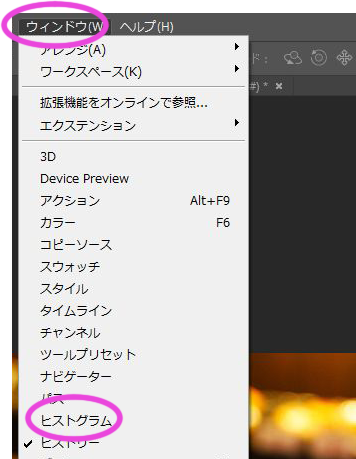
するとパネルがでてきますが、3つの表示ができます![]()
![]()
パネル右上の![]() できりかえることができます
できりかえることができます![]()
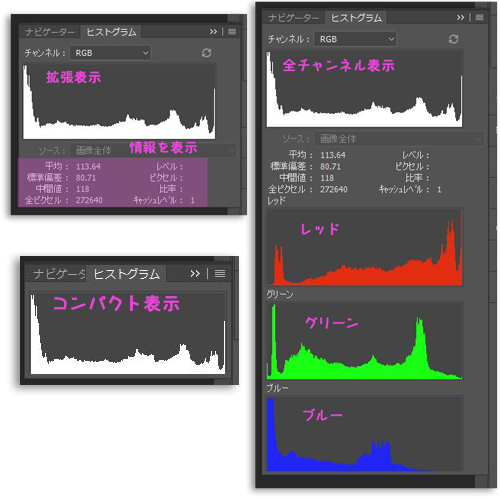
このヒストグラムなんですが![]()
![]()
どうやってみるのかというと![]()

このように、画像のピクセルがどこの部分に多いか少ないかをみます![]()
これによって、写真や画像の状態がわかるというわけです![]()
![]()
上のサンプル画像でいうと、わりとどの部分にも山が存在しているので標準的ではありますが![]()
やや![]() 暗(シャドウ)にピクセルが多く分布してるということになります
暗(シャドウ)にピクセルが多く分布してるということになります![]()
また、ヒストグラムパネルを全チャンネル表示にすると、カラーによっての分布がわかりますよ![]()
では、わかりやすいように、以下に3つのパターンの画像を用意しました![]()

見たまんまではあるんですが![]()
ヒストグラムだとなおさらピクセル情報なのでわかりやすいですね![]()

ではつぎに、レベル補正を使って明るさ・コントラストの調整をしていきたいと思います![]()
こちらの画像を用意しました![]()

なんとなくコントラストが薄い感じがします![]()
ヒストグラムをみてみると![]()

コントラストが低い特徴が現れてます![]()
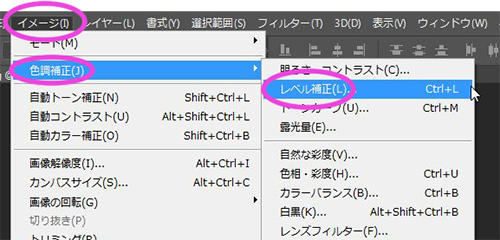
![]() +
+![]() でも開くことができますよ
でも開くことができますよ![]()
すると以下のようなパネルがでます![]()
まずそのパネルの説明をしますと![]()
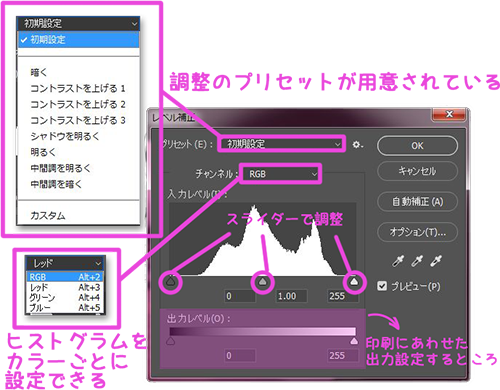
このようになっています![]()
では調整をはじめます![]()
パネルの調整スライダー一番右を、ヒストグラムの山が終わったところに移動させます![]()
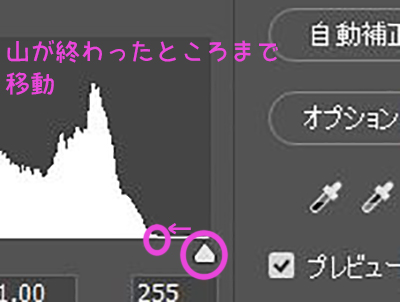
つぎに、一番左のスライダーを山の始まりの部分に移動させます![]()

そして、真ん中のスライダーはプレビューをみながらお好きな仕上がりになるように調節します![]()
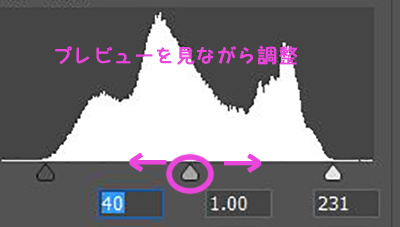
調節をやりなおしたい時は、![]() を長押しすると
を長押しすると
パネル右上の![]() が
が![]() に変わるので、そこをクリックすれば元にもどりますよ
に変わるので、そこをクリックすれば元にもどりますよ![]()
![]()
あとはパネルOKをクリックすれば
調節はたったのこれだけです![]()
![]()
![]()
できあがりはこうなりました![]()

はっきりしましたね![]()
簡単ですので、ぜひお試しください![]()

つぎに、ホワイトバランス調整![]()
こちらの画像を修正していきます![]()

わかりづらいかもしれませんが![]()
少し緑がかってますね![]()
これを緑かぶりといい、蛍光灯の下でとった写真などはこうなることがあります![]()
これを修正してみたいと思います![]()
まず、先程のように、イメージ>色調補正>レベル補正と進みます![]()
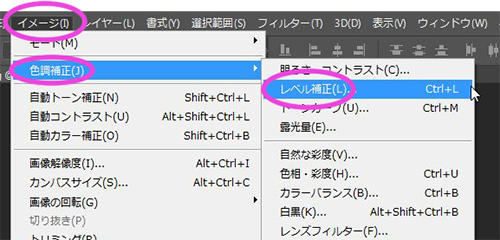
次に、今回は花の白い部分の色を調正していくので![]()
パネル右の3つならんだスポイトの一番右をダブルクリックします![]()
![]()
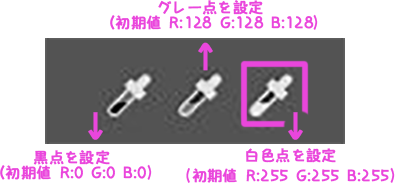
その時々、調整したい色でこのスポイトは使い分けていってくださいね![]()
![]()
この初期値も設定していく上で大事な数値です![]()
では、スポイトをダブルクリックするとカラーピッカーパネルが現れます![]()
こちらの右横RGBの数値の設定をしていきます![]()
![]()
その時に、![]() はチェックを外しておいてくださいね
はチェックを外しておいてくださいね![]()
では設定についてのご説明です![]()
もともとの白色点の数値は、R:255 G:255 B:255となっています![]()
このRGBなんですが![]() R(レッド) G(グリーン) B(ブルー)のことなんです
R(レッド) G(グリーン) B(ブルー)のことなんです![]()
![]()
つまり、ここのもともとの数値255を各色で上げ![]() 下げ
下げ![]() してあげればいいわけです
してあげればいいわけです![]()
この例でいくと、こんな感じになります![]()
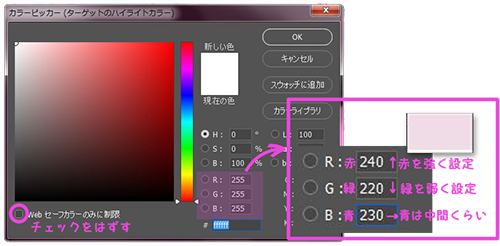
緑かぶりを修正したいので![]()
赤の数値を大きめに、緑の数値を小さめに設定しました![]()
そしてOKをクリックします![]()
つぎに、ドキュメントウインドウ(画像)上にスポイトを配置し、
![]() キーを押します。すると
キーを押します。すると![]()
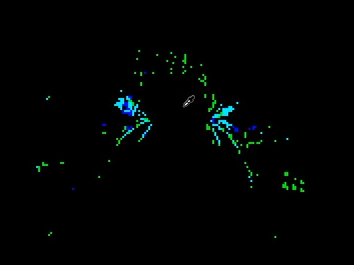
このように表示されます![]()
なので、この緑の部分をクリックします![]()

すると、修正後がプレビューに反映されました![]()
![]()
OKをクリックし![]()
![]()
その際、以下のパネルがでてきますが![]()

今後同じ設定をしなければ、いいえでいいと思います![]()
そしてできあがりはこちら![]()
![]()

緑がかった色がなおりましたね![]()
他の色でも修正できますので、ぜひお試しくださいね![]()

最後に自動トーン補正です![]()
名前の通り、自動なのでとっても簡単![]()
![]()
こちらの画像を用意しました![]()

つぎに、イメージ>自動トーン補正を選択します![]()
![]() +
+![]() +
+![]() でもひらきます
でもひらきます![]()
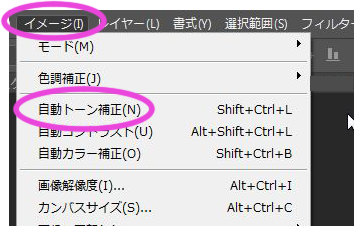
これだけです![]()
![]()
![]()
そしてできあがりは![]()

自動で一気にトーンが補正されました![]()
![]()
いかがでしたでしょうか![]()
ヒストグラムについて、レベル補正と自動トーン補正をご紹介しました![]()
自動トーン補正は、カラーバランスを維持しながら自動でレベル補正がかかります![]()
ささっと仕上げたい時に便利ですね![]()
レベル補正は、トーンカーブくらいよく使う機能です![]()
![]()
いろいろ数値も変更しながら、すてきな画像に仕上げていきたいですね![]()












 0
0








