Photoshop プロの技!
肌をきれいにレタッチする方法
4,965 views♪

本日は、肌をレタッチする方法をご紹介したいと思います![]()
![]()
皆さまは、撮った写真でもっとキレイに修正したい![]() と思ったことはありませんか
と思ったことはありませんか![]()
私はいっぱいあります![]()
![]()
メイクをもっとこうすればよかった![]() とか
とか![]()
今日はしっかりとした、ほぼプロ並みのテクニックをご紹介したいと思います![]()
![]()
この方法のポイントは![]()

ハイパスを使った調整
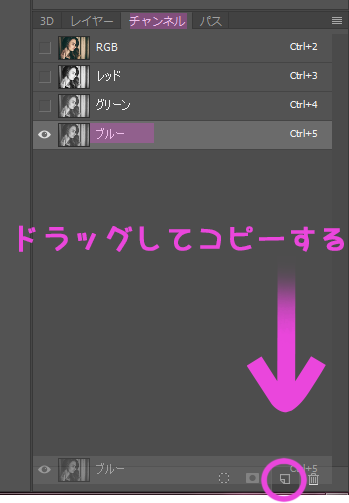

そして、そのブルーのコピーレイヤーを選んだ状態で、フィルター>その他>ハイパスへと進みます![]()
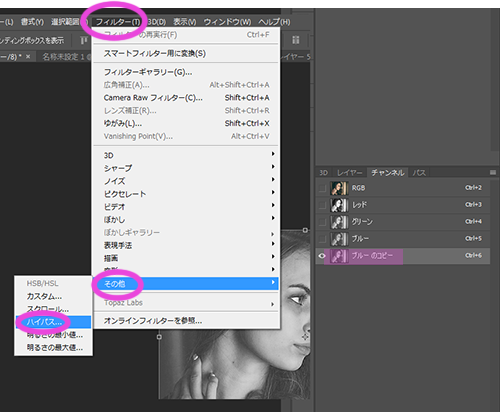
すると、以下のようなパネルがでてくるので![]()
修正したい部分がギリギリみえるところまで数値を調整してOKをクリックします![]()
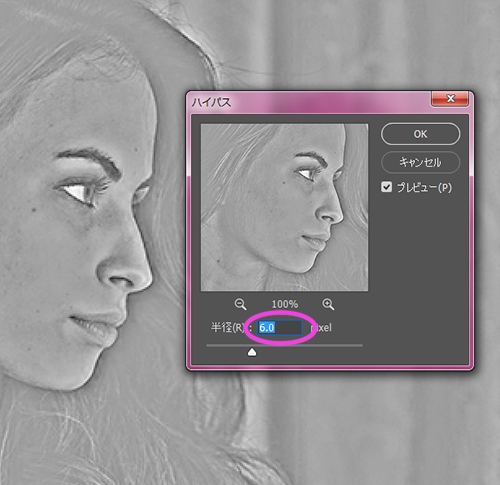
前景色を設定します![]()
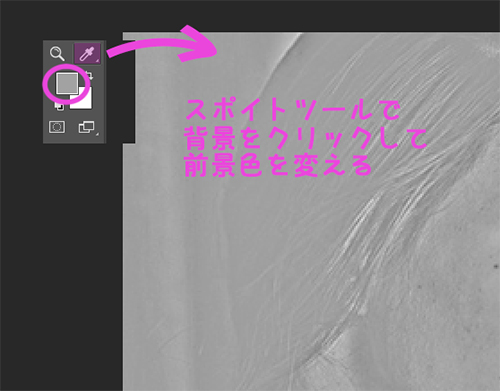
そして、ブラシツール![]() を選択し、ハードブラシで目と口の部分を塗っておきます
を選択し、ハードブラシで目と口の部分を塗っておきます![]()
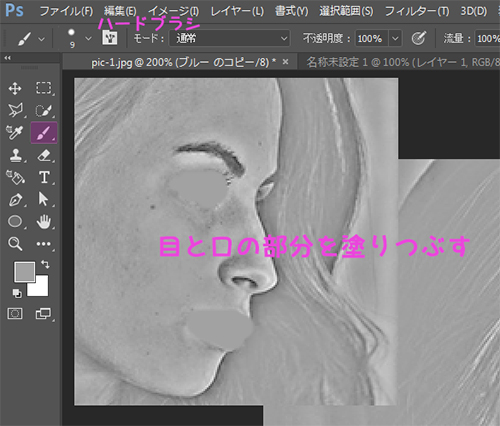
つぎに、イメージ>画像操作を選択して、以下のようにプルダウンの部分をオーバーレイに選択します![]()
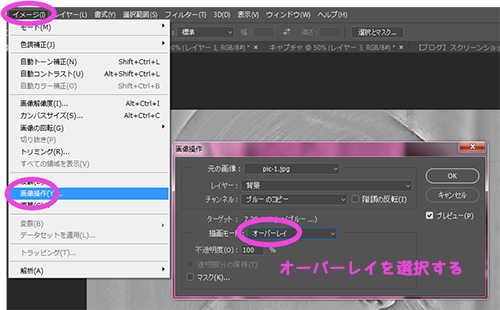
この画像操作の作業をあと2回繰り返します![]()
![]()
![]()

つぎに、ブルーのコピーレイヤーのサムネイルを ![]() + クリックして選択状態にし、
+ クリックして選択状態にし、
![]() +
+ ![]() +
+ ![]() を押して選択範囲を反転させます
を押して選択範囲を反転させます![]()

そして、チャンネルパネル上のRGBレイヤーをクリックしてカラー表示に戻し![]()
レイヤーパネルを選択します![]()
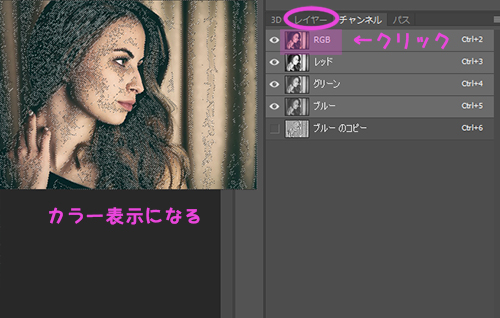
今度は、レイヤーパネル下の調整レイヤーを新規作成![]() をクリックして
をクリックして![]()
トーンカーブを選択、RGBを選択し、トーンカーブのパネル上の点を上下にドラッグしながら調整します![]()
左の画像に反映されますよ![]()
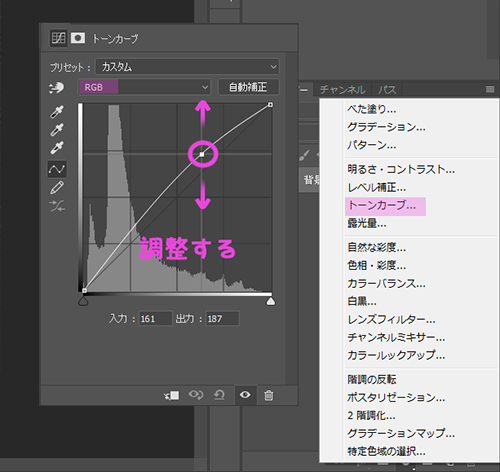
するとこうなりました![]()
![]()

これだけでもすごく肌がきれいになりました![]()
![]()
![]()
でもさらに進めます![]()
![]()
![]()
![]() +
+![]() +
+![]() +
+![]() を押して画像全体をスタンプし(レイヤー1ができる)、
を押して画像全体をスタンプし(レイヤー1ができる)、
![]() +
+![]() でそのレイヤーをコピーします
でそのレイヤーをコピーします![]()
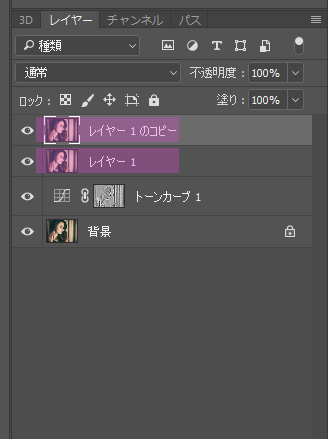
さらに調整していきますので![]()
レイヤー1をぼかし(表面)、レイヤー1のコピーをハイパス(赤)と名前を変更していきます![]()
(レイヤーの名前の部分をダブルクリックで変更できますよ![]() )
)
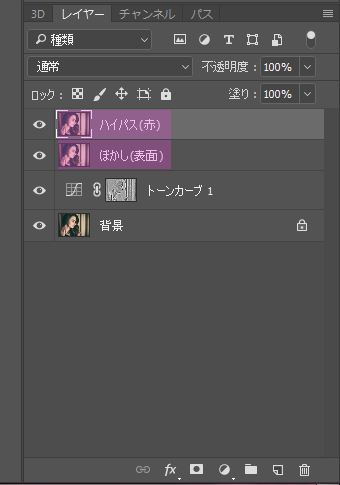
まず、ハイパス(赤)レイヤーを非表示にしておきます![]()
そして、ぼかし(表面)レイヤーを選んだ状態で![]()
フィルター>ぼかし>ぼかし(表面)を選択します![]()
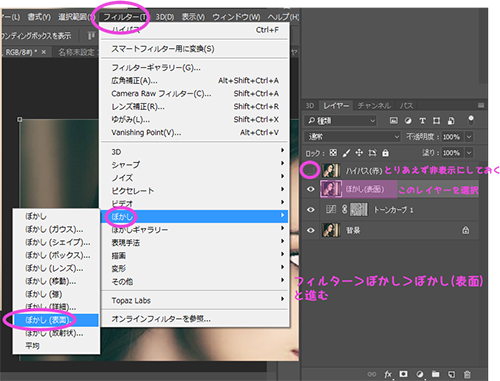
すると以下のようなパネルがでてくるので![]()
![]()
肌をカバーして少しぼかしがかかるくらいに数値を調整します![]()
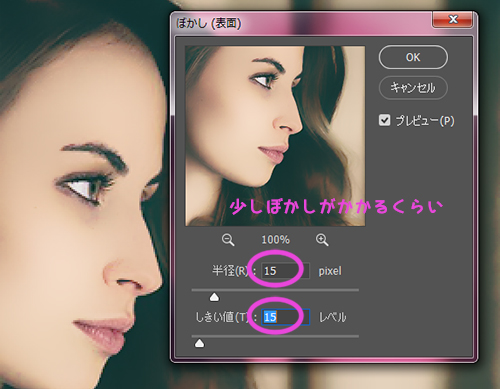
そのぼかし(表面)レイヤーの不透明度を70%にします![]()
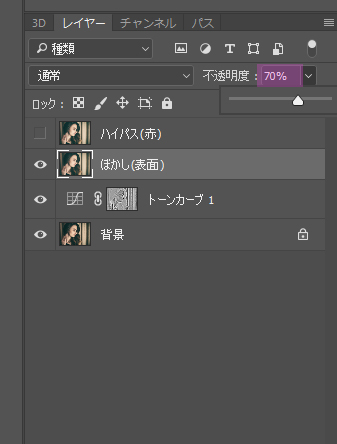
つぎに、上のハイパス(赤)レイヤーをクリックして表示させて、選択します![]()
イメージ>画像操作へと進みます![]()
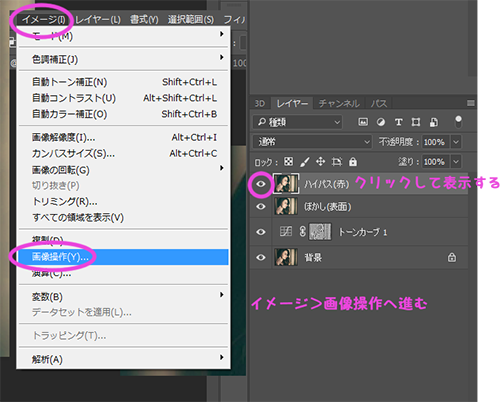
でてきた画像操作のパネルを以下のように設定してOKをクリックします![]()
![]()

さらにそのまま、フィルター>その他>ハイパスへと進み
ほとんど輪郭がないくらいに![]() 以下のように数値を設定します
以下のように数値を設定します![]()
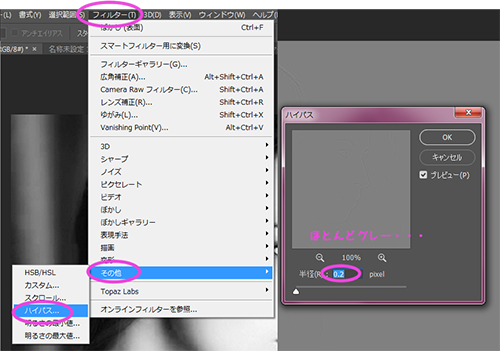
そのハイパス(赤)レイヤーを選んだまま、上のブレンドモードのプルダウンをリニアライトにします![]()
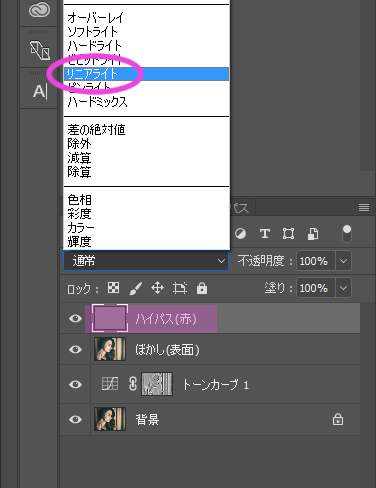
するとこうなりました![]()
![]()


つぎに、レイヤーパネル上で上3つのレイヤーを![]() +クリックして全部選択し、
+クリックして全部選択し、
![]() +
+![]() を押してグループにします
を押してグループにします![]()
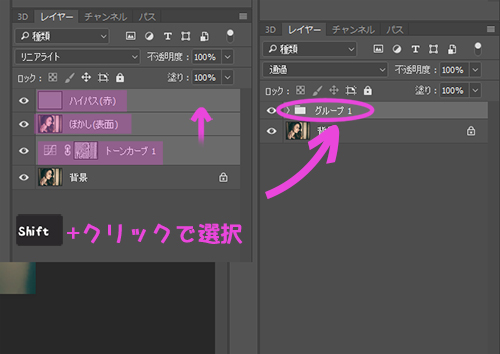
グループ1レイヤーを選んだ状態で、下のレイヤーマスクを追加![]() をクリックして
をクリックして
マスクの方のサムネイルを選択します![]()
その際、マスクのサムネイルが黒色になっていることを確認してください![]()
もし白だったら、![]() +
+![]() で黒にしてくださいね
で黒にしてくださいね![]()
ではではどんどん進みます![]()
そのグループ1のマスクの方のサムネイルを選んだ状態で![]()
ブラシツール![]() を選択し、オプションバーをさらに以下のように設定します(ソフトブラシ、不透明度を80%)
を選択し、オプションバーをさらに以下のように設定します(ソフトブラシ、不透明度を80%)
さらに、前景色を白に設定してから![]() 肌を塗っていきます
肌を塗っていきます![]()
![]()
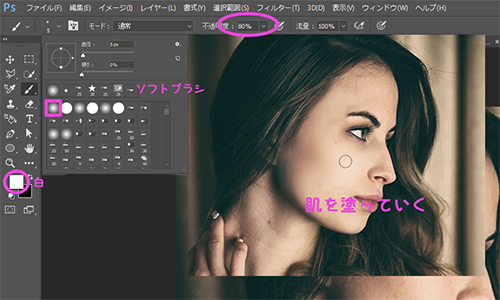
この時、![]() +
+![]() で画面を大きく表示できます
で画面を大きく表示できます![]()
ブラシのサイズは![]() と
と![]() で調節できますよ
で調節できますよ![]()
![]()
すると![]()

さらに![]() +
+![]() +
+![]() +
+![]() で全体のコピーをします
で全体のコピーをします![]()
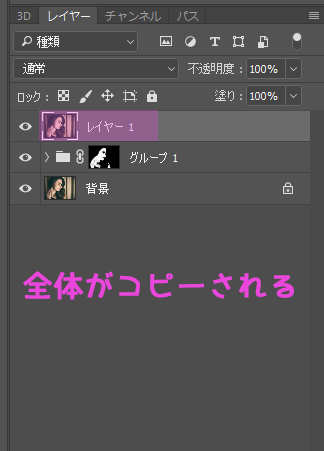
そのレイヤーを選んだまま、修復ブラシツール![]() でさらに細かいところの修正をしていきます
でさらに細かいところの修正をしていきます![]()
色やほくろ、にきびなどの修正ができますよ![]()
![]() +クリックで塗りたい色を拾ってから、ほくろなどの上を塗っていくとキレイに消えるんです
+クリックで塗りたい色を拾ってから、ほくろなどの上を塗っていくとキレイに消えるんです![]()
![]()
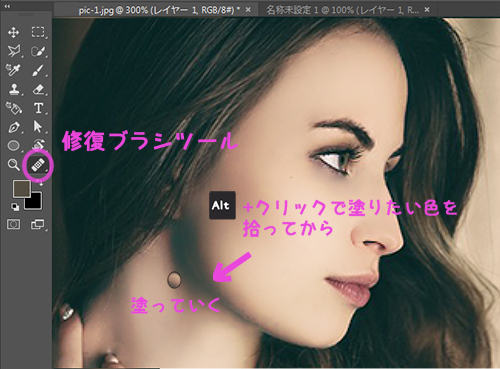
つぎに、メイク![]() などの色の修正をしていきます
などの色の修正をしていきます![]()
レイヤー>新規>レイヤーと進んで、以下のように設定します![]()
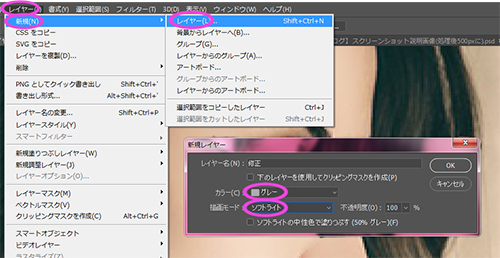
ブラシツール![]() を選択し、オプションバーをさらに以下のように設定します(ソフトブラシ、不透明度を35%)
を選択し、オプションバーをさらに以下のように設定します(ソフトブラシ、不透明度を35%)
さらに、前景色を直接肌のキレイな部分をクリックした色に設定してから![]() 肌を塗っていきます
肌を塗っていきます![]()
![]()
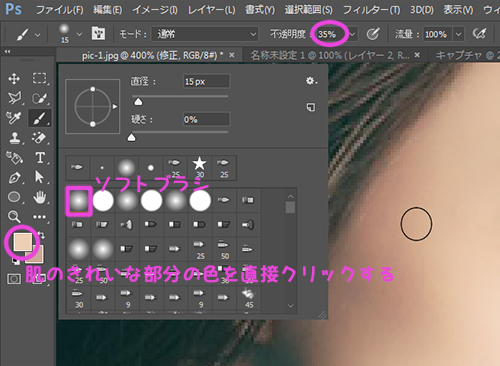
![]() の部分も
の部分も![]()
![]()


ここからはおまけです![]()
![]()
画像全体の色を調整していきます![]()
下の調整レイヤー![]() をクリックして、特定色域の選択を選択します
をクリックして、特定色域の選択を選択します![]()
カラーのプルダウンの部分で調整したい色を選択し、調整していきます![]()
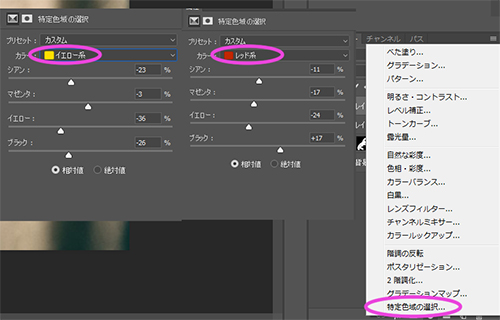
さらに、もう一度調整レイヤー![]() をクリックして、今度はカラーバランスを選択します
をクリックして、今度はカラーバランスを選択します![]()
階調のプルダウンを選択して、それぞれ調整します![]()
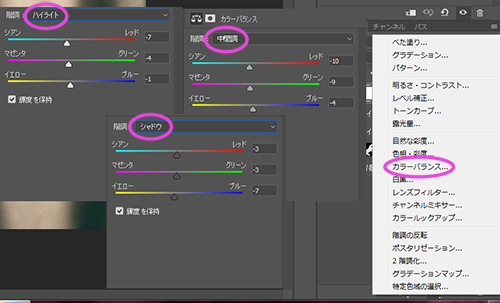
全体の色の調整ができたら![]()
![]()
![]()
![]()
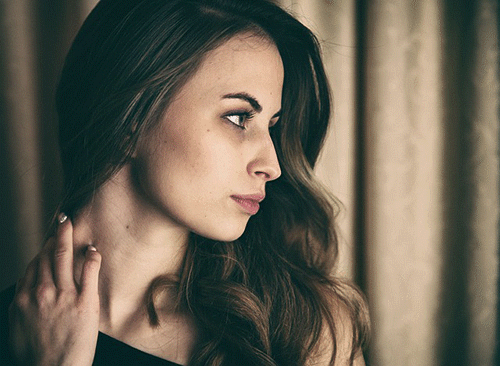
このようになりました![]()
ながい記事にお付き合いくださりありがとうございます![]()
![]()
この方法は、ハイパスを使ったレタッチで![]() さらに修復ブラシツールの修正・メイクまで補修できてしまうんです
さらに修復ブラシツールの修正・メイクまで補修できてしまうんです![]()
![]()
手間はかかりますが![]() キレイに修復できますので
キレイに修復できますので![]()
ぜひお試しになってみてくださいね![]()
こちらで詳しく実演されています![]()
![]()
ご覧になってみてくださいね![]()


タグ:adobe, photoshop, photoshop チュートリアル, フォトショップ, 写真加工, 画像加工










 2
2











