マグネット選択ツール
2017年08月02日
1,718 views♪

マグネット選択ツールのご紹介です![]()
![]()
この選択ツールは、境界線を自動的に判別して![]()
エッジにスナップしていってくれます![]()

【選択機能】
マグネット選択ツール


この画像で選択していきたいと思います![]()

ツールボックスの ![]() を長押しします
を長押しします![]()
すると、以下のようなプルダウンがでてきます![]()
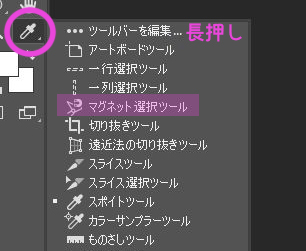
マグネット選択ツールを選ぶんですが![]()
上にもオプションがでてきますので、説明しますと![]()
![]() は、新規選択
は、新規選択
![]() は、選択範囲にさらに追加
は、選択範囲にさらに追加
![]() は、選択範囲からその部分を削除
は、選択範囲からその部分を削除
![]() は、選択範囲が重なった部分
は、選択範囲が重なった部分
が選べます![]() さらに
さらに![]()
![]()
この部分は、選択範囲のエッジのぼかしの数値です![]()
また、![]() の部分は
の部分は![]() 選択範囲の境界線を滑らかにします
選択範囲の境界線を滑らかにします![]()
さらに、![]() の部分は、輪郭を検知する幅の数値
の部分は、輪郭を検知する幅の数値 ![]()
![]() は、画像の境界線を検知する感度です
は、画像の境界線を検知する感度です![]() 高いほどコントラストが強いピクセルと輪郭として検知します
高いほどコントラストが強いピクセルと輪郭として検知します![]()
![]() は、固定ポイントを作成する頻度です
は、固定ポイントを作成する頻度です![]() 高いほど多くポイントを作成します
高いほど多くポイントを作成します![]()
![]() は、筆圧を感知するパッドを使用した時に設定します
は、筆圧を感知するパッドを使用した時に設定します![]()
では、さきほどの画像を選択してみます![]()

始点をクリックすると、あとは境界線を検知して自動で選択していってくれます![]()
![]()

方向を変えたい場合は、変えたいところでクリックすれば![]()
ぐるっと選択したら、終点には以下のような○がついたアイコンが現れるので![]()
クリックすれば完了![]()

また、途中で ![]() を押すと選択解除できますよ
を押すと選択解除できますよ![]()
![]() を押せば、直前の固定ポイントを解除できます
を押せば、直前の固定ポイントを解除できます![]()
少し複雑な輪郭でも、これなら選択できそうですね![]()
![]()
![]()












 0
0







