塗りつぶしツール
1,784 views♪

塗りつぶしツールをご紹介したいと思います![]()
一定のカラーの範囲に他のカラーを塗りつぶしたり![]()
![]()
パターンを塗りつぶしたりできるんです![]()
これは近似しているカラーの範囲を塗りつぶすツールです![]()
選択範囲を塗りつぶすには、編集>塗りつぶしをご利用くださいね![]()
![]()
ではご説明していきますね![]()

【Photoshop】
塗りつぶしツール

使い方
まず、こちらの画像を用意しました![]()

この画像でご説明します![]()
![]()
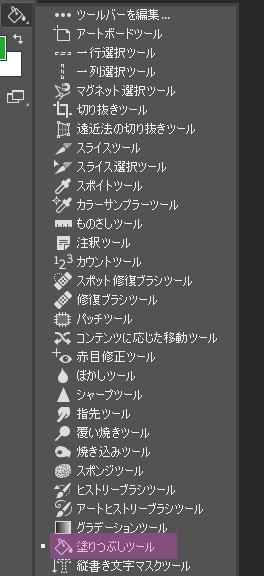
描画色を変更したい色に設定しておきます![]()
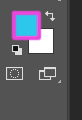
上のオプションバーは以下のように設定します![]()
![]()
隣接に✔が入っていますね![]()
![]()
そして、塗りつぶしたい部分をクリックすると![]()

一度で無理な時は、何度かクリックします![]()
それでは、以下のように隣接の✔をはずすとどうなるかというと![]()
![]()
こうなりました![]()

隣接していない同じ色のパプリカが塗りつぶされましたね![]()
![]() の数値をうまく設定しながら数回クリックするのがうまく塗りつぶすコツだと思います
の数値をうまく設定しながら数回クリックするのがうまく塗りつぶすコツだと思います![]()
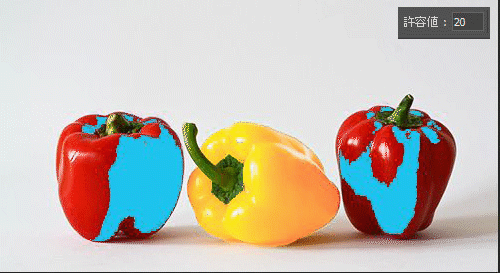
また、モードや不透明度を変更して仕上がりを変えることもできます![]()
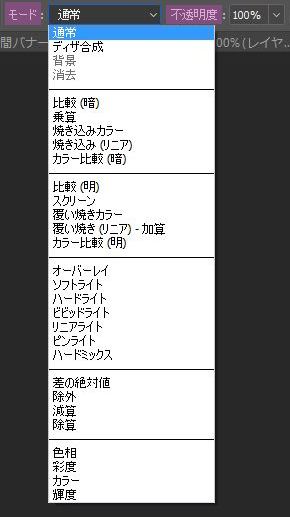
ぜひお試しくださいね![]()


つぎに、パターンでの塗りつぶしをご紹介します![]()
基本、カラーの時と同じです![]()
塗りつぶしツールのオプションバーを以下のように設定します![]()
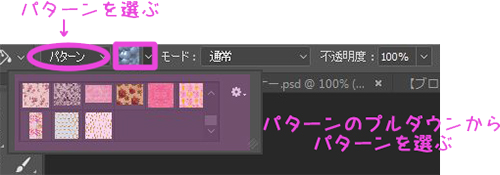
そして、モード・不透明度・許容値を調整してから、クリックするだけ![]()
![]()

あと、余談ですが![]()
パターンはお好きな柄をご自分で登録できます![]()
その方法は、まずパターンにしたいお好きな画像をひらきます![]()
その後、編集>パターンを定義を選択します![]()
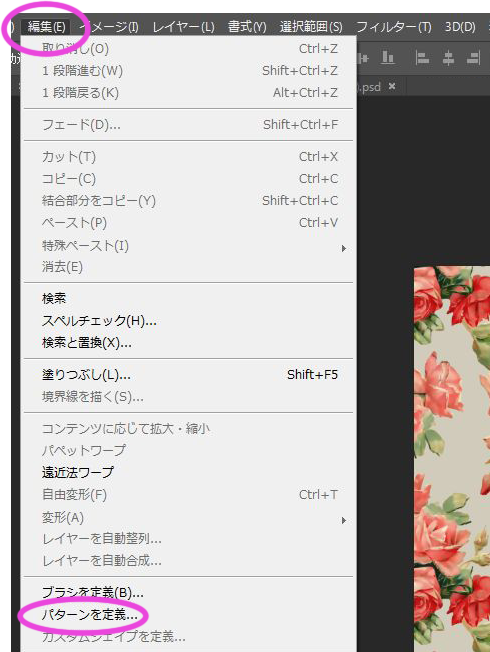
すると以下のようなパネルがでてくるので、名前をつけてOKを押せば登録完了です![]()
![]()
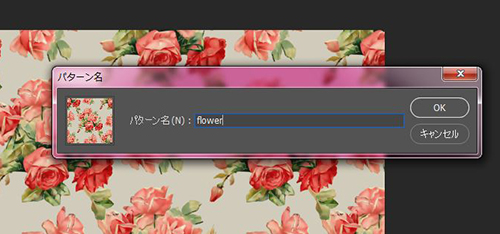
一度登録されたパターンは、塗りつぶしだけでなく他のツールでも共通して使えますよ![]()

最後に選択範囲の塗りつぶしです![]()
これまでは、特定のカラーを選んでの塗りつぶしだったんですが![]()
![]()
こちらは作成した選択範囲に塗りつぶす場合です![]()
では、選択範囲が作成されている画像を用意します![]()
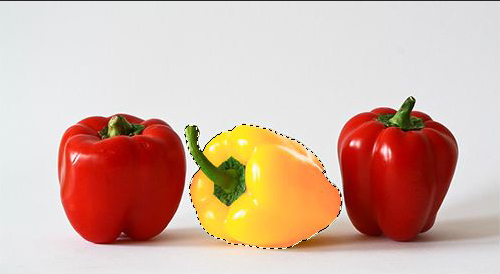
描画色を変更したい色に設定しておきます![]()
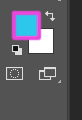
編集>塗りつぶしを選択します![]()
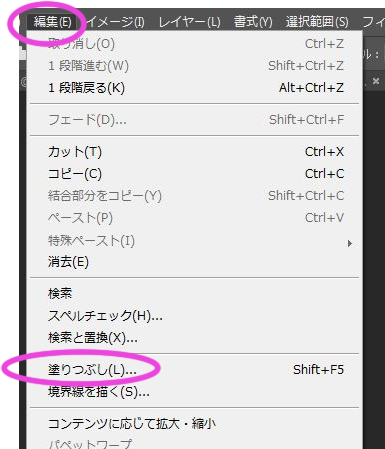
すると、以下のようなパネルがでてきます![]()
内容のプルダウンを描画色に変更してください![]()
必要に応じて、描画モードや不透明度も調整して下さいね![]()
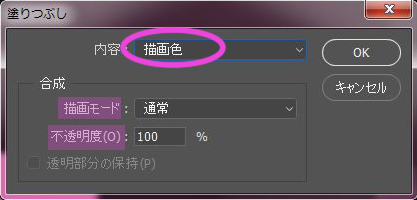
OKをクリックすると![]()

描画色のほかにもパターンや背景色などいろいろな塗りつぶしができますよ![]()
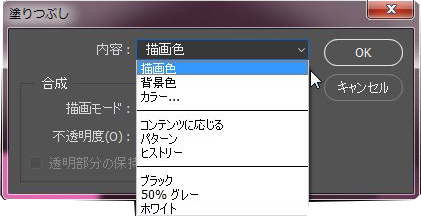
また、描画色を設定した後で![]()
![]() +
+![]() を押しても塗りつぶしができますよ
を押しても塗りつぶしができますよ![]()
![]()
いかがでしたか![]()
塗りつぶしには描画色だけでなく、パターンなどいろいろな塗りつぶしがあるんですね![]()
その時々の用途にあわせて使いわけてみてくださいね![]()
![]()












 0
0











