【色調補正】色の置き換え
2,259 views♪

色の置き換えのご紹介です![]()
![]()
これは、特定の色を別の色に変えるコマンドです![]()
他の似た色まで変更してしまうので![]() 調整が難しい画像はあらかじめ変更する部分のみ切り取っておきます
調整が難しい画像はあらかじめ変更する部分のみ切り取っておきます![]()

【色調補正】
色の置き換え


まず、他の部分の色を変えてしまわないように車体の部分を切り取ります![]()
車のボディの部分のみ選択します![]()

そのまま、![]() +
+![]() をおして選択部分をコピーします
をおして選択部分をコピーします![]()
すると、レイヤーパネルでは車体部分のみのレイヤーが新しくできています![]()
(車体と名前を変更しました)

つぎに、編集しやすいようにその下の背景レイヤーの![]() をクリックして非表示にし、
をクリックして非表示にし、
車体レイヤーを選びます![]()
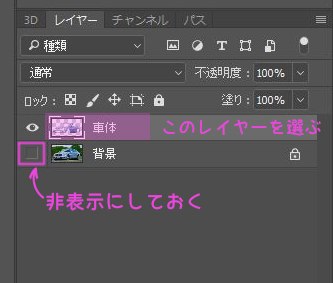
そして、イメージ>色調補正>色の置き換えを選択します![]()
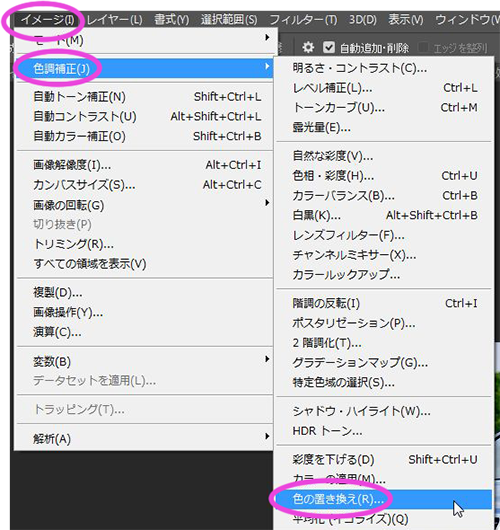
まず、スポイトで色を拾います![]()
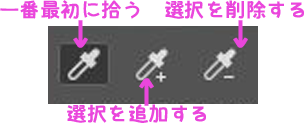
一番左のスポイトで、車体の画像上の中間調にあたるような部分をクリックします![]()
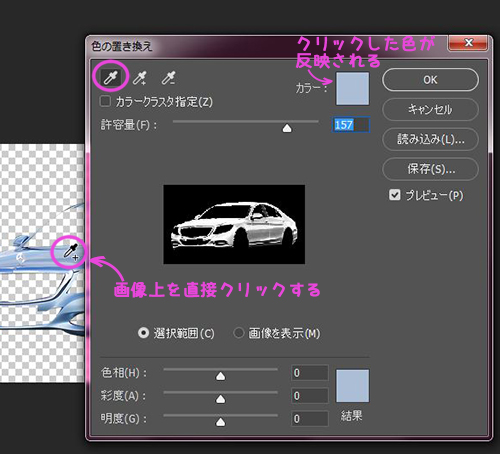
つぎに、パネル下の結果のカラー部分をクリックして、変更したい色を選択します![]()

あとは、真ん中のスポイトで![]()
画像上の変更しきれていない部分をクリックします![]()
必要に応じて、置き換えた色の調整を![]() の部分でしていきます
の部分でしていきます![]()
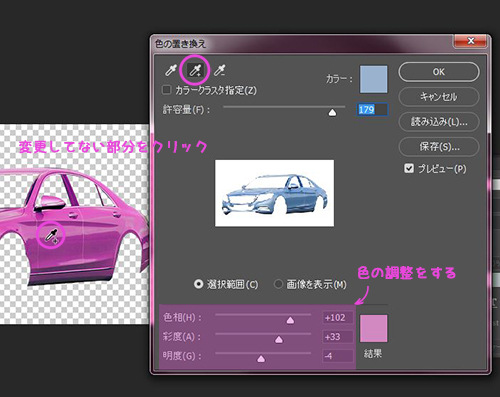
OKをクリックすれば完了です![]()
![]()
パネルを開いている間、![]() をおすとパネル内プレビューもカラー表示されます
をおすとパネル内プレビューもカラー表示されます![]()
そこをクリックしても作業ができるようになっています![]()
また、![]() をおすと
をおすと![]() が
が![]() に変更しますので
に変更しますので![]()
やり直しがききますよ![]()
では、レイヤーパネル上の背景レイヤーの![]() をクリックして表示させると
をクリックして表示させると![]()

レイヤー全部結合する時は、レイヤーパネル上で![]() +クリックでレイヤー全部を選択し
+クリックでレイヤー全部を選択し![]()
![]() +
+![]() で結合すれば1つの画像になりますよ
で結合すれば1つの画像になりますよ![]()
![]()
どうしても、他の部分まで色が変わってしまう時があるので![]()
変更部分を先に切り取っておくことは重要です![]()
また、カラーによってはうまく変更できない時もあります![]()
![]()












 1
1










