【色調補正】平均化(イコライズ)
2017年08月08日
9,442 views♪

平均化(イコライズ)のご紹介です![]()
![]()
屋外で写真を撮っていて、影と光の両方が強くでてコントラストが強くなってしまうことってありますよね![]()
![]()
それもひとつの味にはなりますが![]()
平均化は、明るい部分と暗い部分を簡単に平均化するコマンドです![]()
人物をうつした写真には不向きですが![]() コントラストの調整もできます
コントラストの調整もできます![]()

【色調補正】
平均化


平均化は、イメージ>色調補正>平均化でひらきます![]()
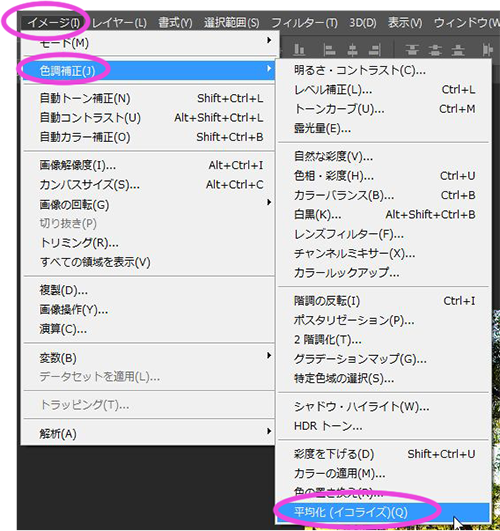
なにも調整はなく![]() 一発で平均化してくれます
一発で平均化してくれます![]()
ただ、画像の劣化を控える意味で![]()
16bit/チャンネル Labカラーモードで編集をしましょう![]()
では、こちらの画像を補正してみたいと思います![]()
![]()

まず、イメージ>モード>Labカラー、16bit/チャンネルを選択しておきます![]()
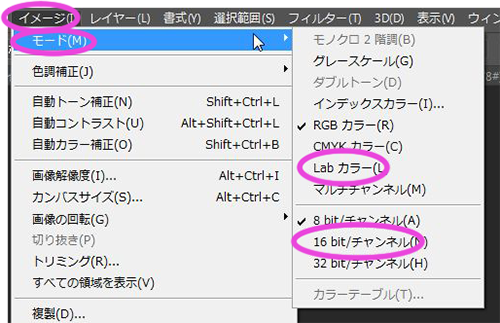
なにも変わってないように思いますが![]()
これで画像の劣化を防ぎます![]()
そして、イメージ>色調補正>平均化を選択します![]()
すると

全体的に暗さと明るさが平均化しましたね![]()
必要に応じて、イメージ>モードでカラーモードを戻しておいてくださいね![]()
![]()
画像によっては、色合いが極端に違ってしまう場合があります![]()
![]()
しかも、あまり人物写真にはむきません![]()
ですが、一発で平均化してくれるので、コントラスト強すぎで気になる写真の修正にいいと思います![]()
16bit/チャンネル Labモードでの調整がポイントですね![]()


←「【色調補正】色の置き換え」前の記事へ
次の記事へ「Photoshop 簡単にできる!顔・体のレタッチ!」→










 0
0







