【ブラシツール】パネルの設定と境界線を描く
2,306 views♪

本日は、ブラシツールをご紹介したいと思います![]()
ブラシはタブレットなどを使って直接描くこともできるほか![]()
境界線を描くというような、パスに沿って設定したブラシで描くこともできます![]()
![]()
本日は後者の方を実際にやってみて
ご紹介したいと思います![]()
その他に、パネルで作ったオリジナルブラシを登録することもできます![]()

【Photoshop】
ブラシツール

ブラシツール
今回は実際にこれを作成しながら
ブラシについてご説明していきたいと思います![]()
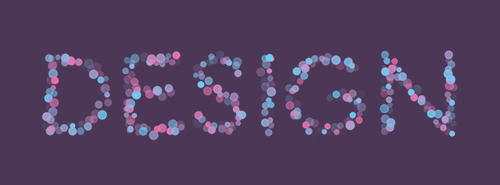
キラキラ文字ですね![]()
まずご説明前に、お好きなテキストを310ptで書いてください![]()
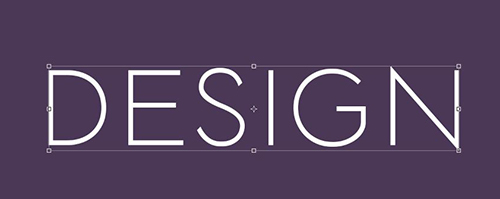
では、ブラシパネルの設定をしていきます![]()
ツールボックスでブラシツール![]() を選択し、
を選択し、![]() でブラシパネルを開いてください
でブラシパネルを開いてください![]()
ハードブラシ![]() を選択して
を選択して
ブラシ先端のシェイプから設定していきます![]()
以下の画像のように数値を設定して下さい![]()

ここでは、ブラシの種類や直径、角度や間隔等を設定します![]()
間隔は、数値が高いほどあくということですね![]()

つぎは、シェイプの設定です![]()
![]()
以下のように設定して下さい![]()
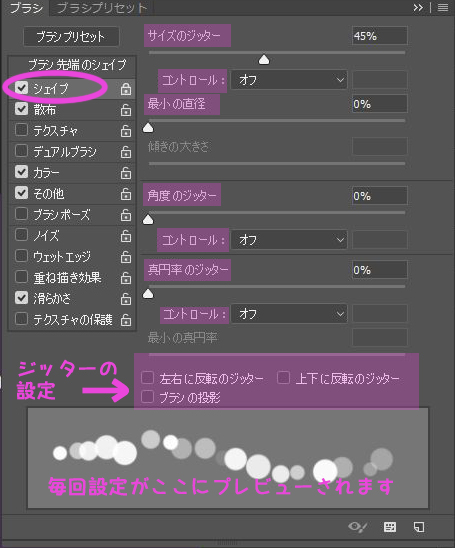
ここではストロークのシェイプをメインに設定します![]()
コントロールの部分はプルダウンになっています![]()
下のプレビューに反映されるので、いろいろ設定しながら確認してみてくださいね![]()

つぎに、散布の設定です![]()
こちらも以下のように設定してください![]()
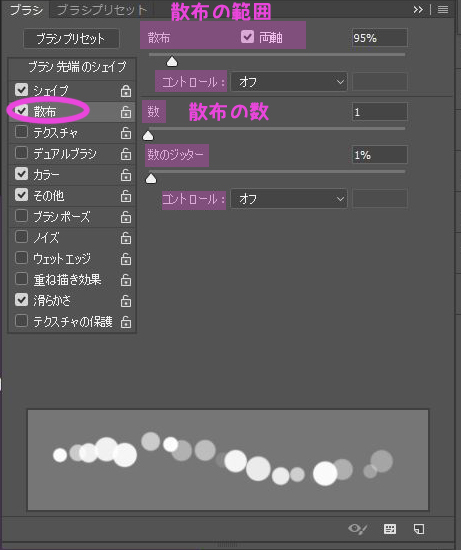
ここは、ブラシ先端のストローク内で散らばりを設定します![]()
変化がわかりやすくプレビューされるので、実際に設定してみるとわかると思います![]()

今度はテクスチャです![]()
![]() 今回のテキストの設定にはテクスチャは設定しません
今回のテキストの設定にはテクスチャは設定しません![]()
ご説明だけします![]()
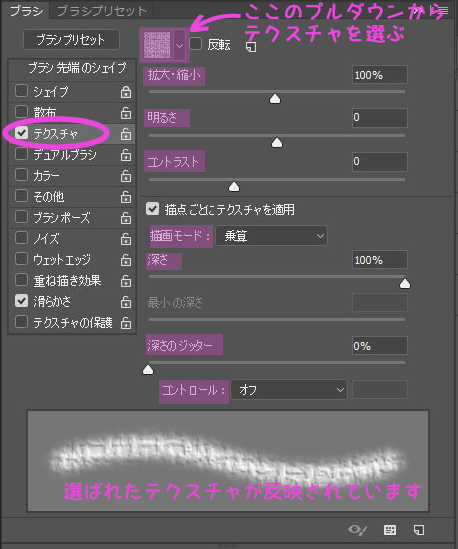
ブラシのストロークにテクスチャを適用させます![]()
これはわかりやすいですね![]()
登録されているパターンが、テクスチャとして使用されます![]()
なので、オリジナルのパターンを登録してテクスチャにわりあてることもできますね![]()
![]()

つぎに、デュアルブラシです![]()
![]()
![]() こちらも今回は設定しません
こちらも今回は設定しません![]()
ご説明だけになりますが![]()
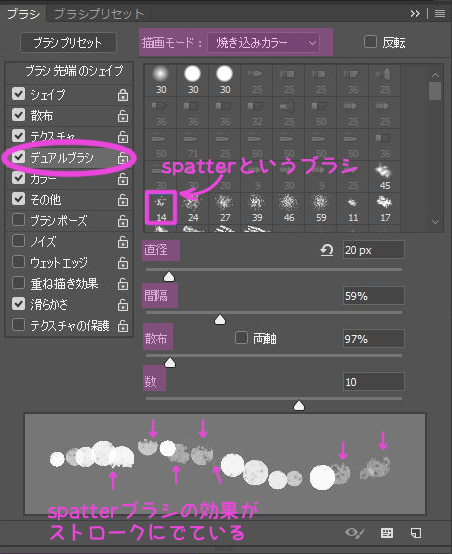
これは、今回のブラシにspatterというブラシを選んで適用させたものです![]()
![]()
ストロークにブラシの特徴が反映されてますね![]()
![]()
このように、2つの先端をくみあわせてブラシをつくるところになります![]()
チョークのようなブラシを作る時とかにもよさそうですね![]()
ただ、一番上の描画モードの設定も忘れずに![]()
結構忘れがちです![]()
![]()

つぎはカラーです![]()
今回でいうと、この部分ですね![]()
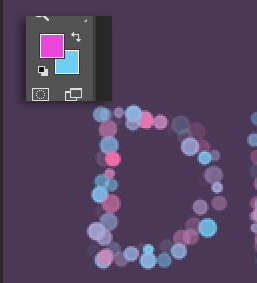
このように後で設定する描画色と背景色がどう反映するかを設定します![]()
今回は以下のように設定します![]()
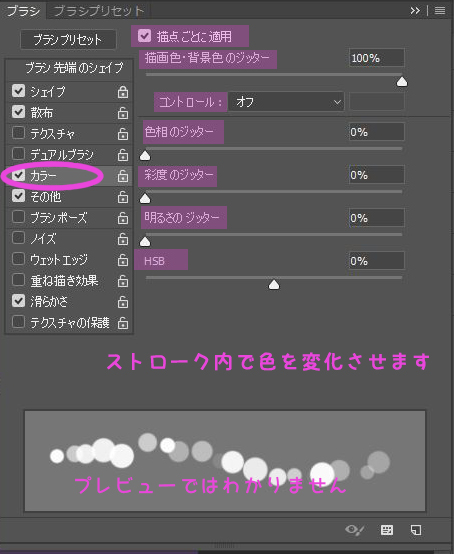
今の段階ではわかりませんが![]()
実際描いてみるとわかります![]()

つぎは、その他の部分の設定です![]()
以下のように設定します![]()
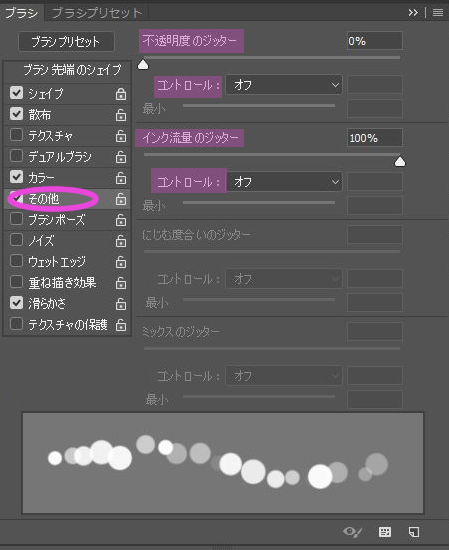
また、![]() は、水をふくんだような輪郭がにじんだストロークが設定できます
は、水をふくんだような輪郭がにじんだストロークが設定できます![]()

さて、いよいよ境界線を描きます![]()
![]()
ブラシパネルの設定が終わったら![]()
描画色と背景色を以下のように設定します![]()
![]()
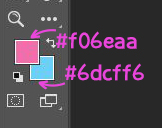
つぎに、![]() +
+![]() で新規レイヤー作成し、名前をブラシとつけてOKを押します
で新規レイヤー作成し、名前をブラシとつけてOKを押します![]()
レイヤーパネル上で、下にあるテキストレイヤーは![]() をクリックして非表示にしておきます
をクリックして非表示にしておきます![]()
そして、ウインドウ上で右クリックして作業用パスを作成を選択します![]()
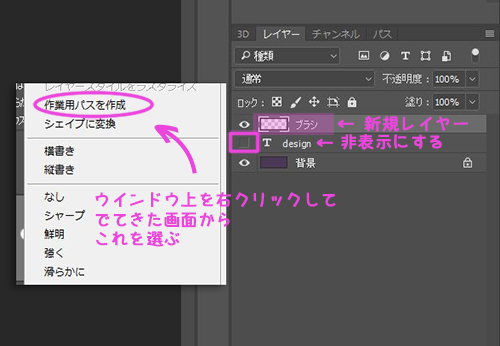
するとこのようになります![]()

レイヤーパネル上で、ブラシレイヤーを選んだ状態でツールボックスからパス選択ツール![]() を選択し
を選択し
ウインドウ上を右クリックして、パスの境界線を描くを選択します![]()
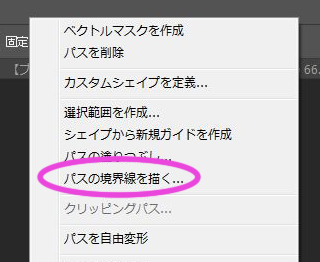
でてきたパネルのツールの部分のプルダウンからブラシを選び![]()
![]() のところに✔が入っていないことを確認し、OKをクリックします
のところに✔が入っていないことを確認し、OKをクリックします![]()
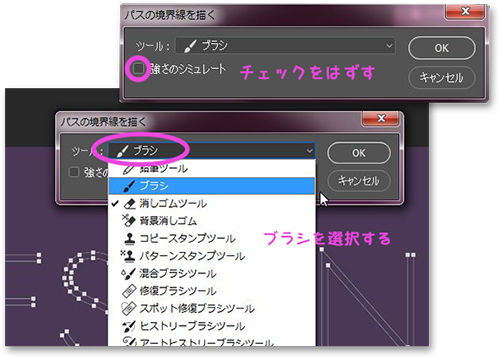
するとこうなりました![]()

このように、ブラシ・色の設定をしてパスに沿って描くことができるんです![]()
![]()
![]()
なお、画像の選択範囲をパスに変更する時は![]()
選択範囲を作成後、パスパネル下の選択範囲から作業用パスを作成アイコンをクリックすれば
パスへ変更されますよ![]()
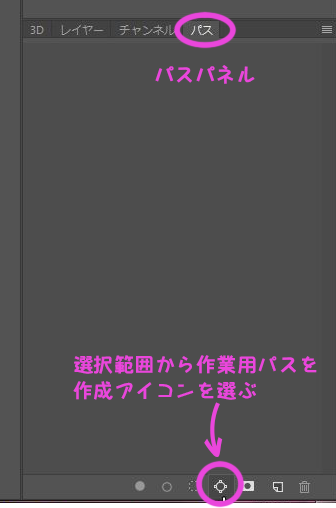
写真や画像のお好きなところを選択して![]() それをパスに変え
それをパスに変え![]() 設定したブラシで境界線を描く
設定したブラシで境界線を描く
なんてこともできますよね![]()
ブラシパネルの設定をマスターするのは、なかなか簡単ではないですが![]()
プレビューをみながら1つ1つ設定していけば大丈夫だと思います![]()

長くなりましたが![]()
![]()
最後にオリジナルブラシを登録する方法をご紹介します![]()
今回設定したブラシを登録してみたいと思います![]()
ブラシパネル![]() の一番下にある新規ブラシを作成アイコンをクリックします
の一番下にある新規ブラシを作成アイコンをクリックします![]()
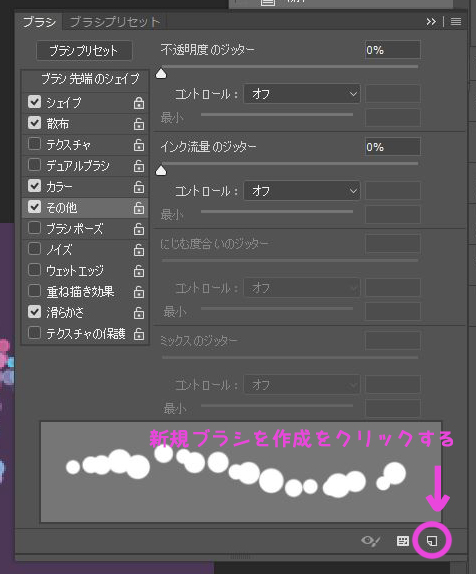
すると、以下のようなパネルがでるので、名前を記入してOKをクリックするだけです![]()
![]()
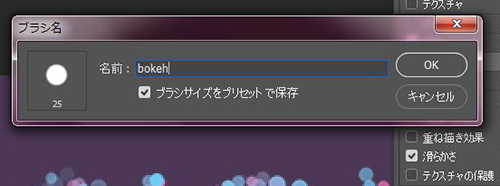
ブラシパネルのプリセットの一番下に、登録したブラシがあると思います![]()
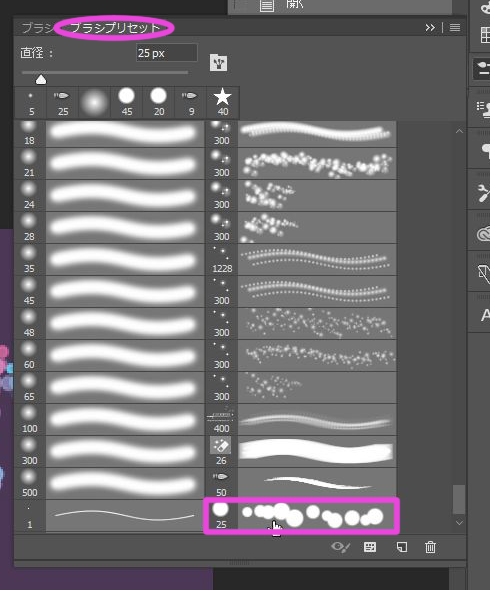
いかがでしたでしょうか![]()
![]()
長い記事にお付き合いくださいまして、ほんとにありがとうございます![]()
![]()
タブレットなどでふつうに描く方法もありますが![]()
今回のように、テキストやシェイプレイヤーのパスに沿って描いていくこともできるんですね![]()
ブラシパネルの設定は、いろいろなものを表現できるため![]()
よく今回のように設定して使う機会が多いです![]()
皆さまもぜひお試しくださいね![]()












 0
0









