【色調補正】明るさ・コントラスト
2017年08月08日
2,552 views♪

明るさ・コントラストのご紹介です![]()
![]()
これは、最も簡単に明るさとコントラストを調整できるコマンドです![]()

【色調補正】
明るさ・コントラスト

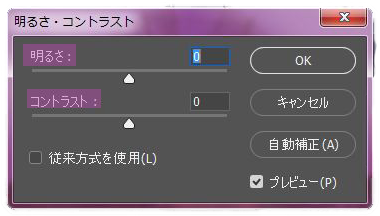
また、調整する時は、画像をLabモードに変えてから行うといいと思います![]()
![]()
画像の色合いが変わることなく調整できるためです![]()
スライダで調整する場合は、必ずヒストグラムを確認しながら行いましょう![]()
では、こちらの画像をLabモードで補正してみたいと思います![]()
![]()

すごくコントラストの低い![]() 暗い画像ですね
暗い画像ですね![]()
ヒストグラムをみると![]()
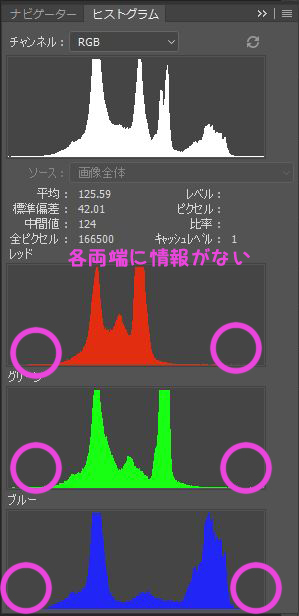
両端に情報がなく、コントラストが低い傾向があらわれてますね![]()
これを補正します![]()
まず、イメージ>モード>Labカラーを選択します![]()
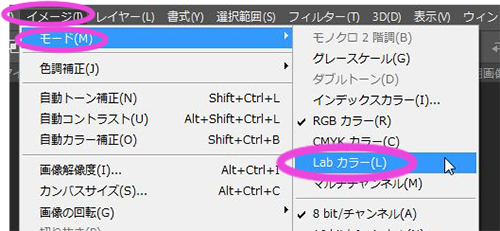
つぎに、イメージ>色調補正>明るさ・コントラストへとすすみます![]()
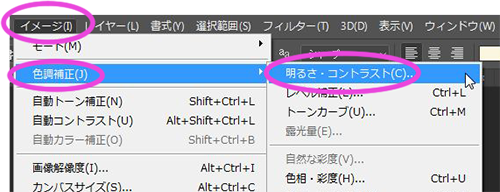
すると、パネルが現れます![]()
右側にある![]() をクリックします
をクリックします![]()
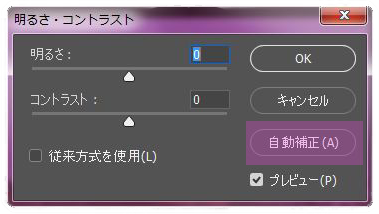
これだけです![]()
![]()
![]()
また、![]() を使わず
を使わず![]() スライダで調整をする場合は
スライダで調整をする場合は![]()
ヒストグラムをみながら調整します![]()
その際、グラフの山がハイライトの境界をこえないよう注意します![]()
![]()
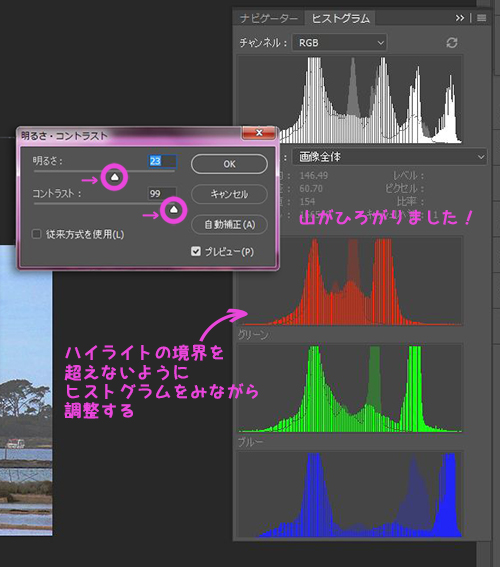
そしてOKをクリックすれば補正完了です![]()
![]()
画像は必要に応じて、イメージ>モード>RGB/CMYKカラーに戻しておいてくださいね![]()

明るさもコントラストもしっかりでていますね![]()
![]()
スライダで調整する場合は、シャドウとハイライトの境界をこえないように気をつけます![]()
![]()
![]() が手っ取り早いですね
が手っ取り早いですね![]()
トーンカーブやレベル補正での調整に抵抗がある方はぜひ![]()
![]()
簡単に明るさ・コントラスト調整ができますよ![]()


←「【色調補正】自動カラー補正」前の記事へ
次の記事へ「【色調補正】トーンカーブ」→










 0
0









